液タブとして使える?と噂のモバイルモニター『Visual Beat 13.3インチディスプレイ』を紹介
液タブ界に革命がおこるかもしれません。Amazonで販売されている『Visual Beat』のタッチ対応13.3インチモバイルディスプレイがあんなことやそんなことで面白い使い方ができるとのことですので衝動で購入してみました。
今回購入したモニターはこちら。価格は21,999円ですが、7/31まで7,000円オフのクーポンが配布されていますので14,999円で購入することができます。(急な終了や延長の可能性もあります)
型番は「R13PMT01」とのことで、13.3インチのバッテリー非搭載タイプです。
| R13PMT01 | |
|---|---|
| 解像度 | 1920×1080 |
| タッチ | 10点 |
| パネル種類 | IPS |
| 視野角 | 178° |
| 色域 | sRGB 100% |
| コントラスト比 | 1000:1 |
| リフレッシュレート | 60Hz |
| 平均輝度 | 400nit |
| 映像インターフェース | Mini HDMI Type-C |
| その他インターフェース | Type-C(給電用) 3.5mm |
| 消費電力 | 5~15W |
こちらが本体説明書に記載のある仕様になります。
開封
早速開封していきます。
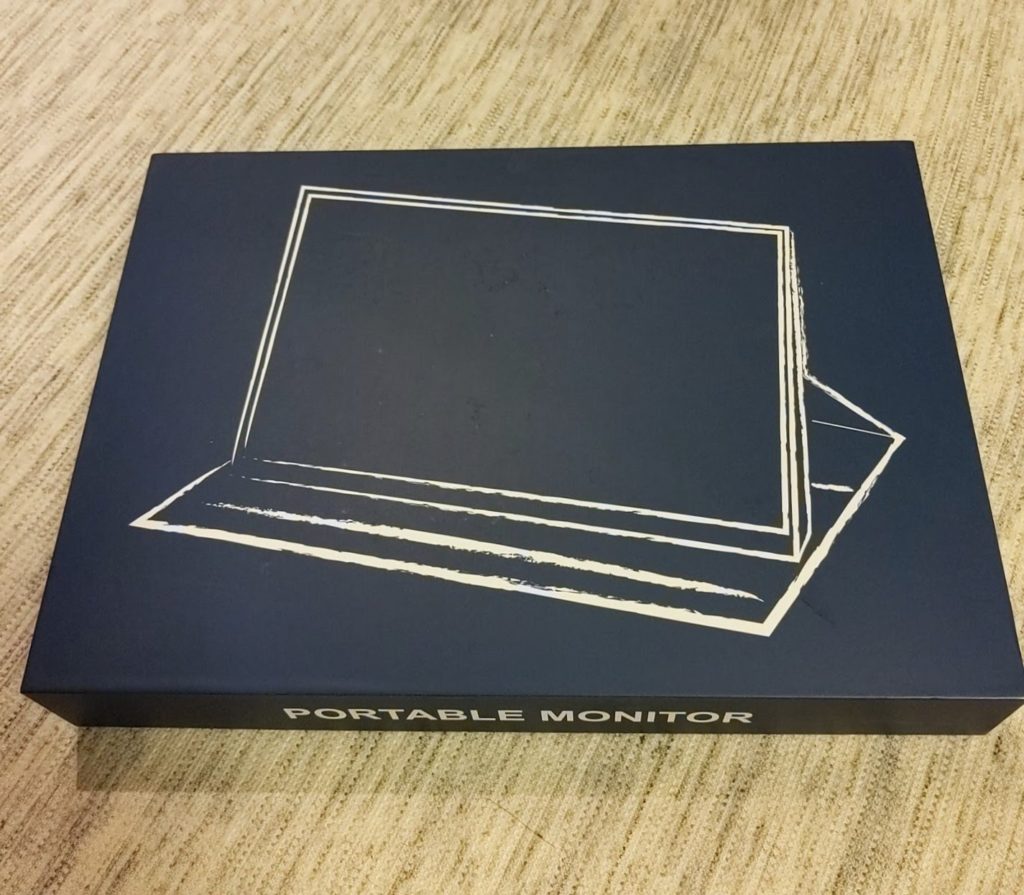
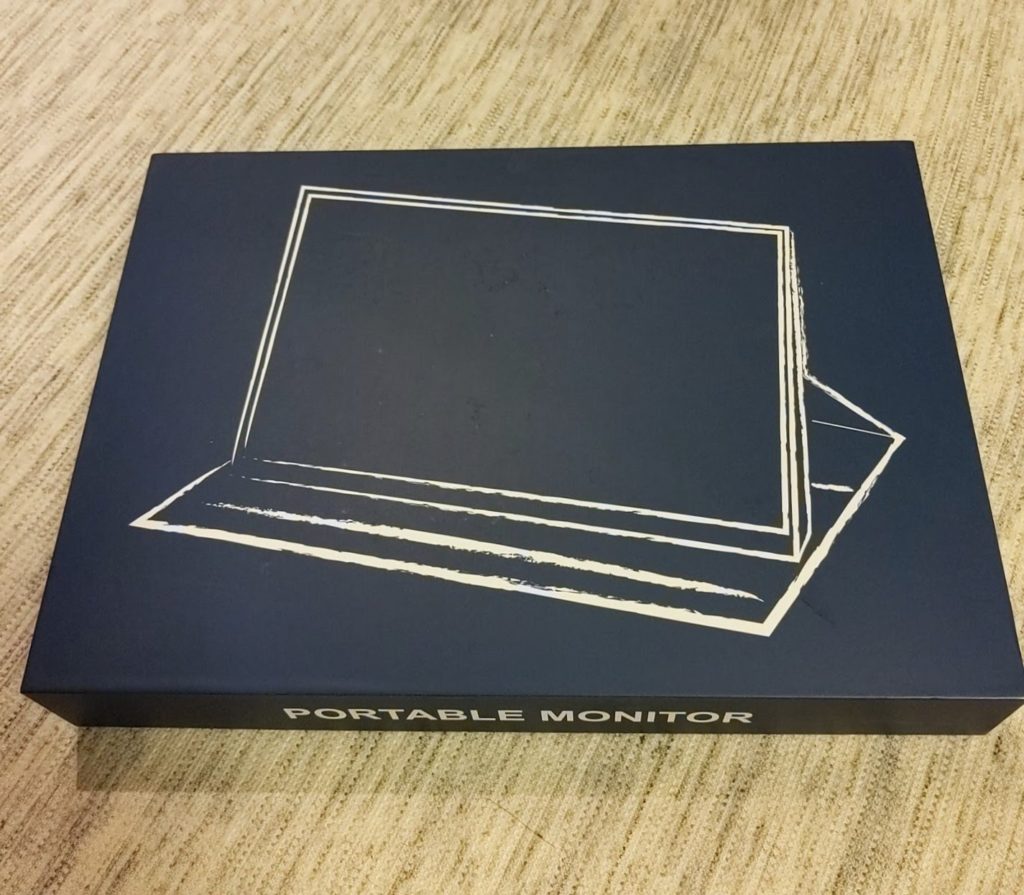
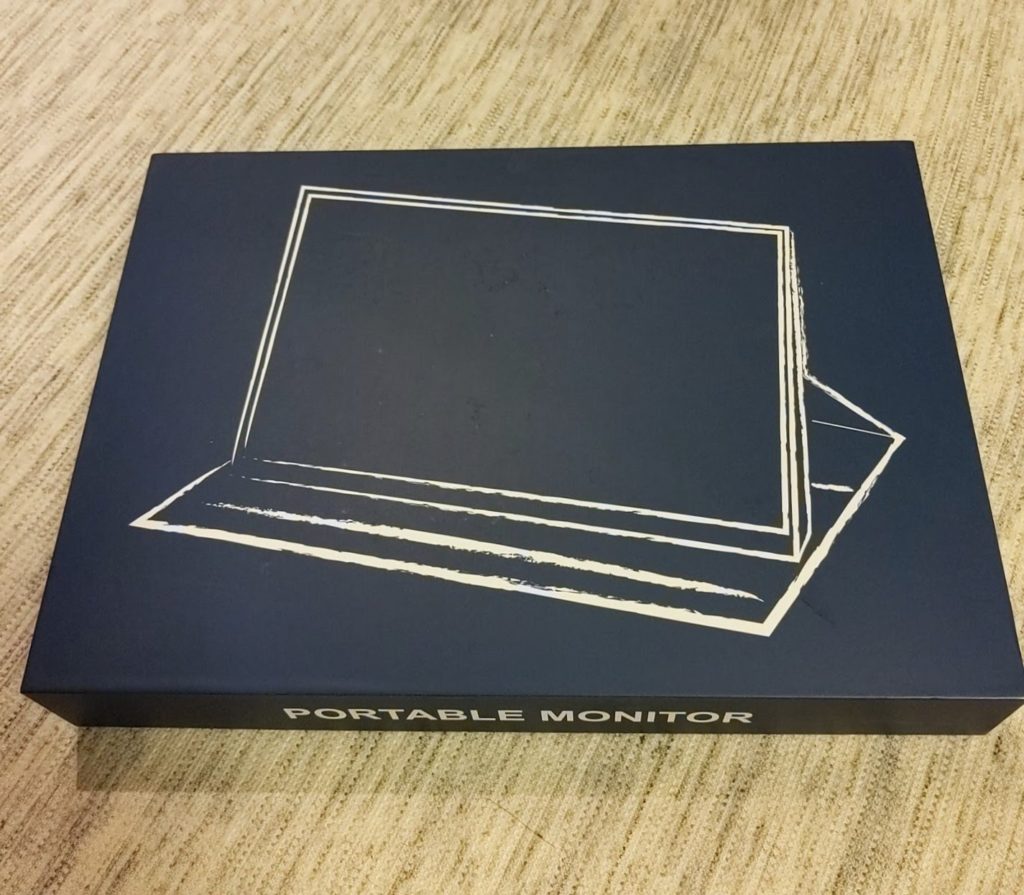
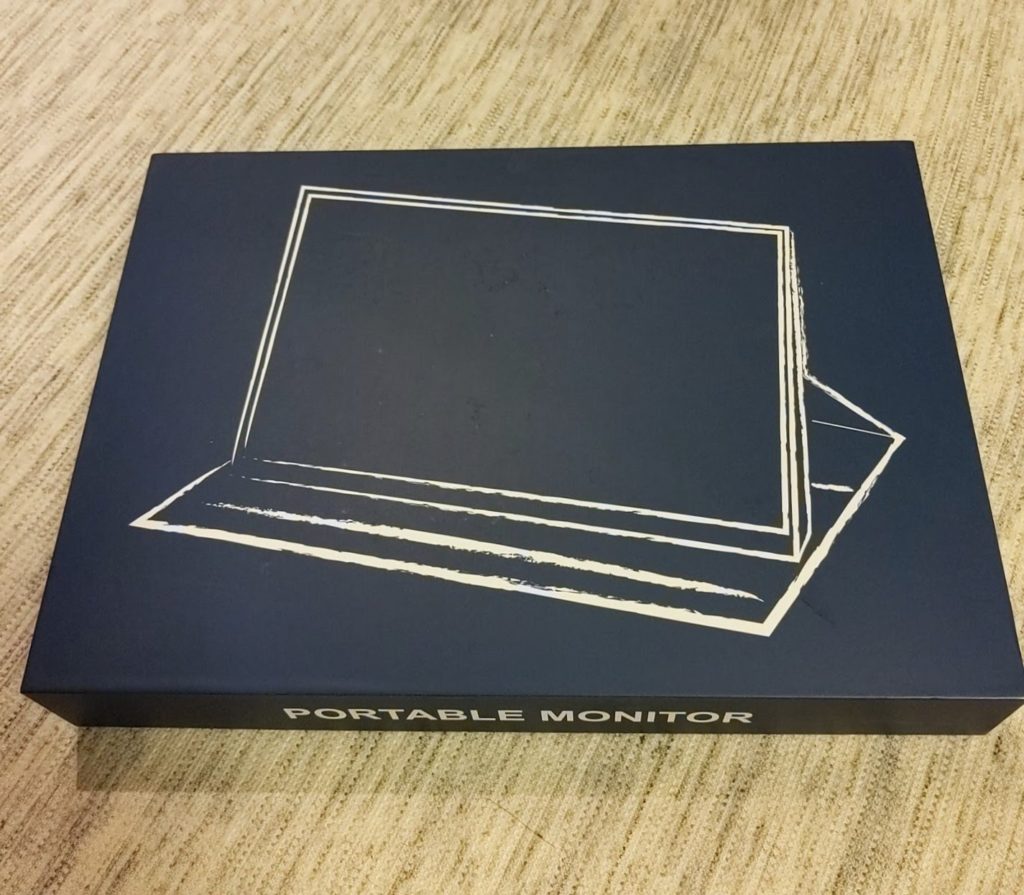
シンプルな箱です、空けると付属品類が出てきます。




付属品は以下になります。
- 取扱説明書
- クロス
- Type-C-Cケーブル
- Type-C-Aケーブル
- MiniHDMI-HDMIケーブル
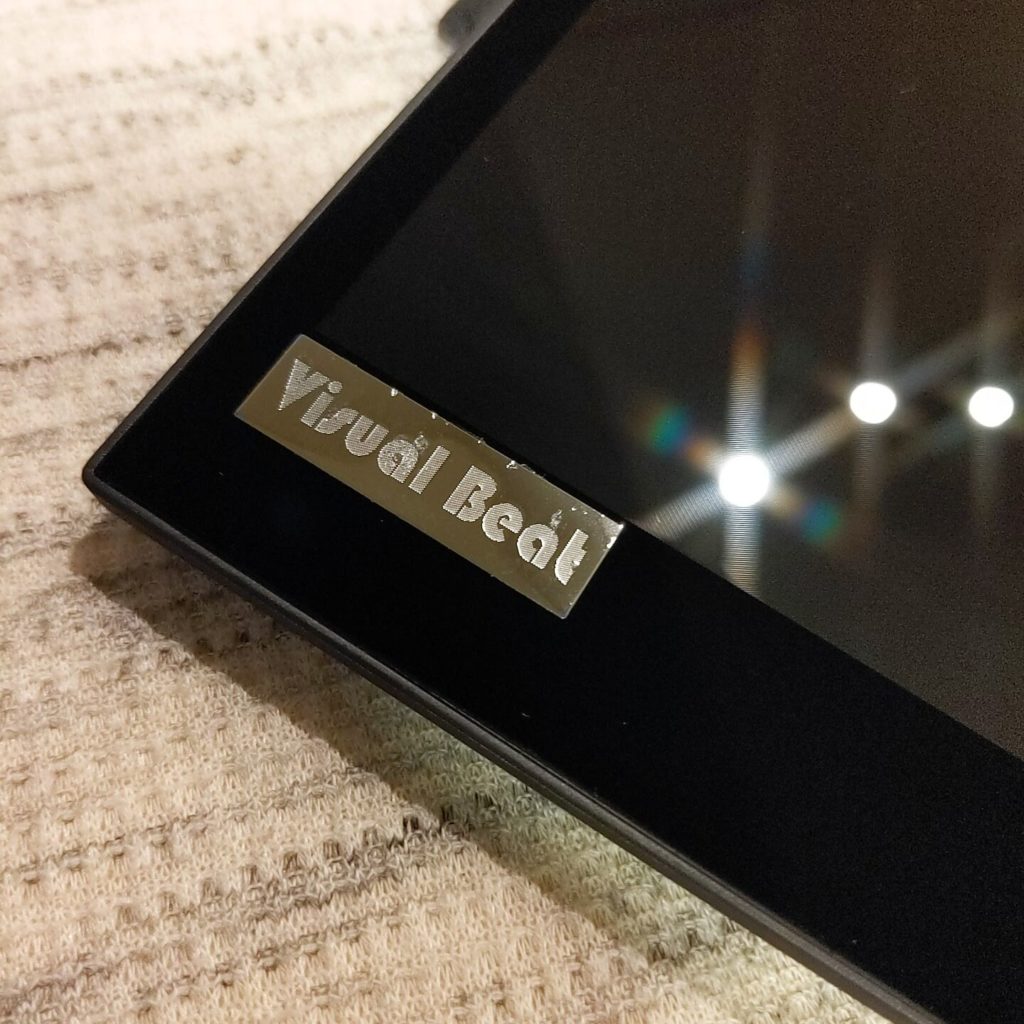
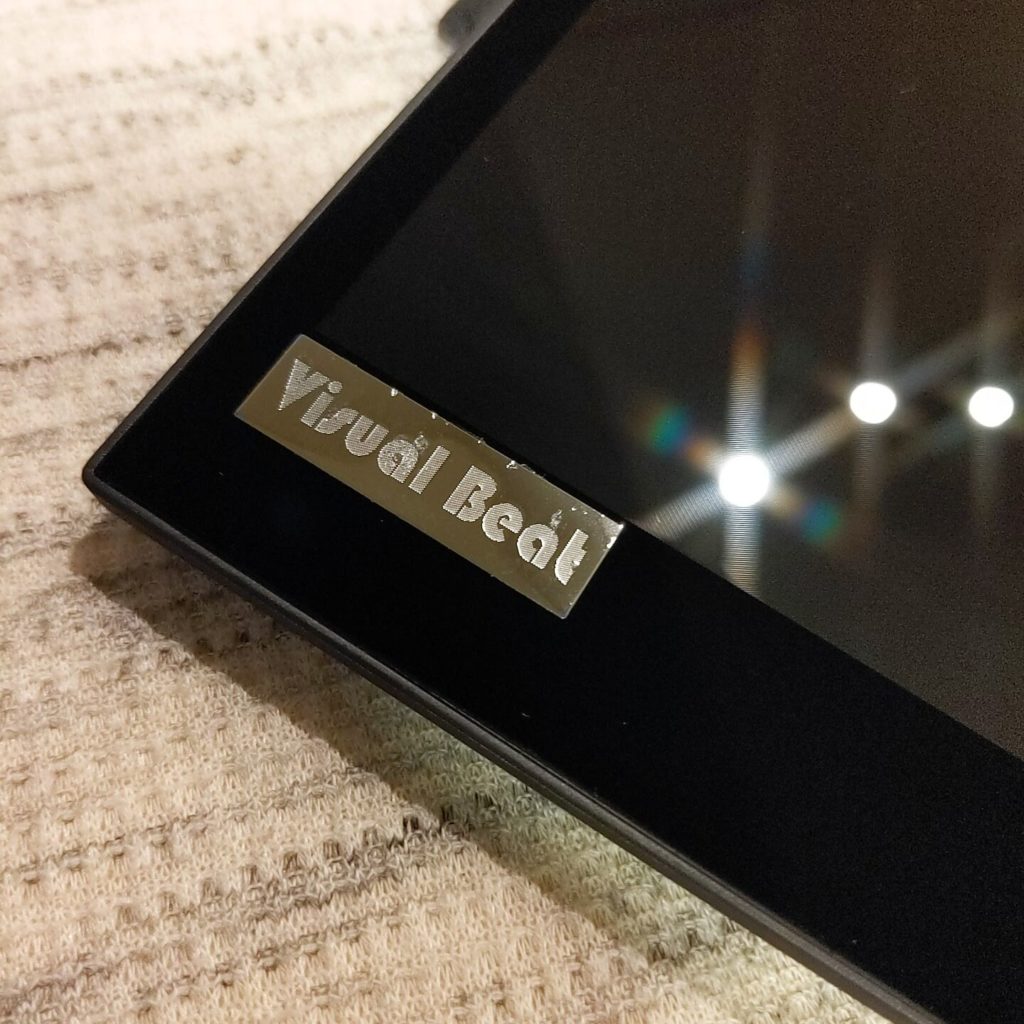
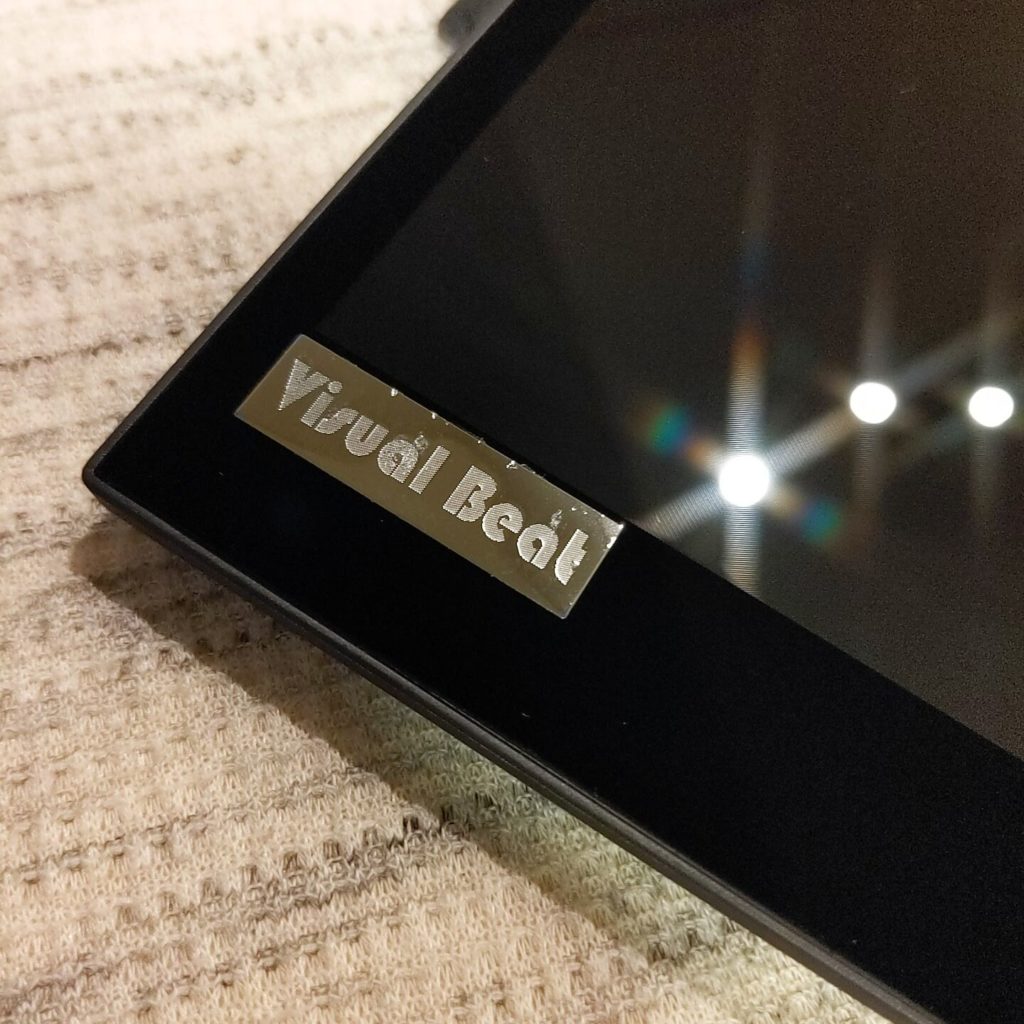
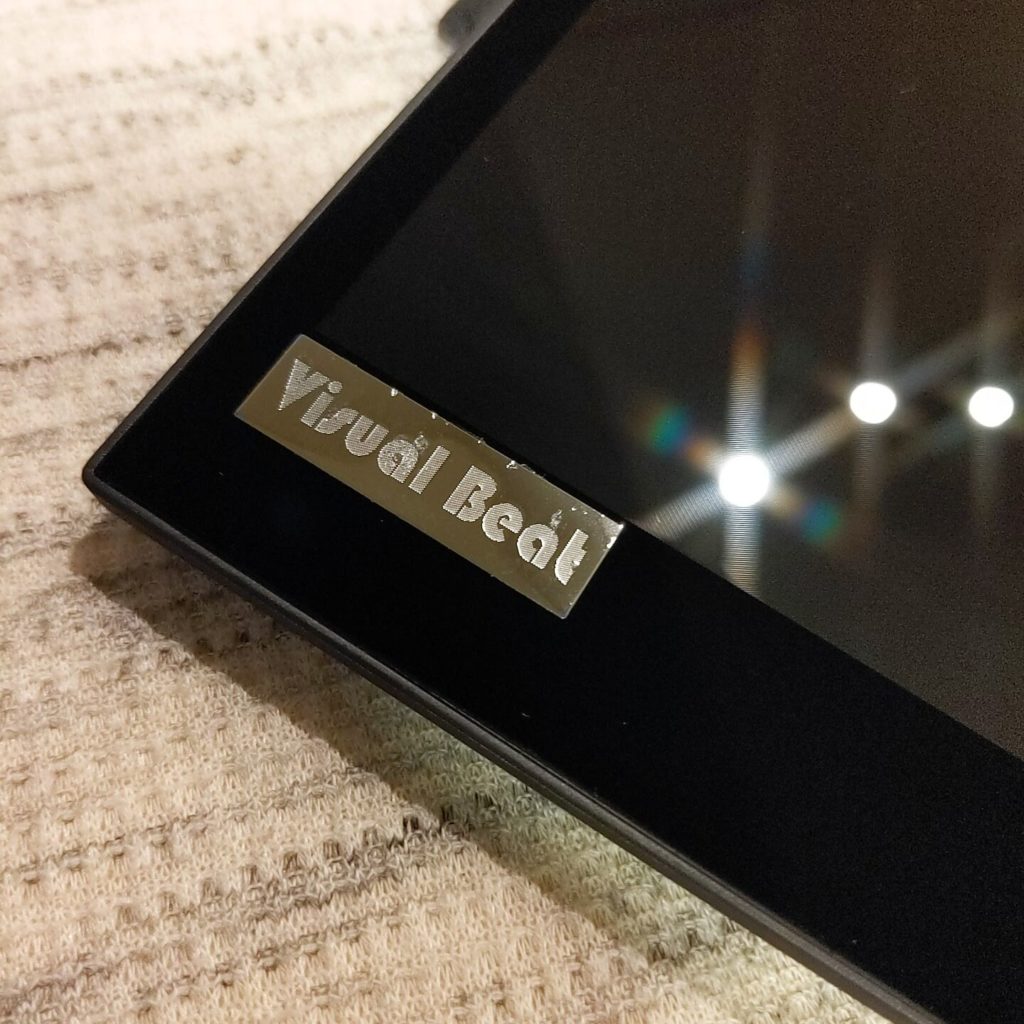
変な位置におしゃれなロゴが張り付けられています。あまりにもおしゃれでしたのではがしてみました。




「Lenovo」の文字が出てきました。
それもそのはず、このディスプレイ、「ThinkPad X1 Yoga」「ThinkPad Yoga」などのタッチ対応Yogaシリーズのディスプレイを流用していると思われます。インカメラやセンサーが収まりそうな微妙な穴など、2019年までのX1 Yogaのディスプレイを見てみるとデザインがほぼ同じであることが分かります。
このディスプレイが新品なのか中古なのかはわかりませんが、ディスプレイの仕様としては信頼できます。




説明書は簡素なもので、ボタンの使用方法やディスプレイ設定についての記載が詳細になかったです。
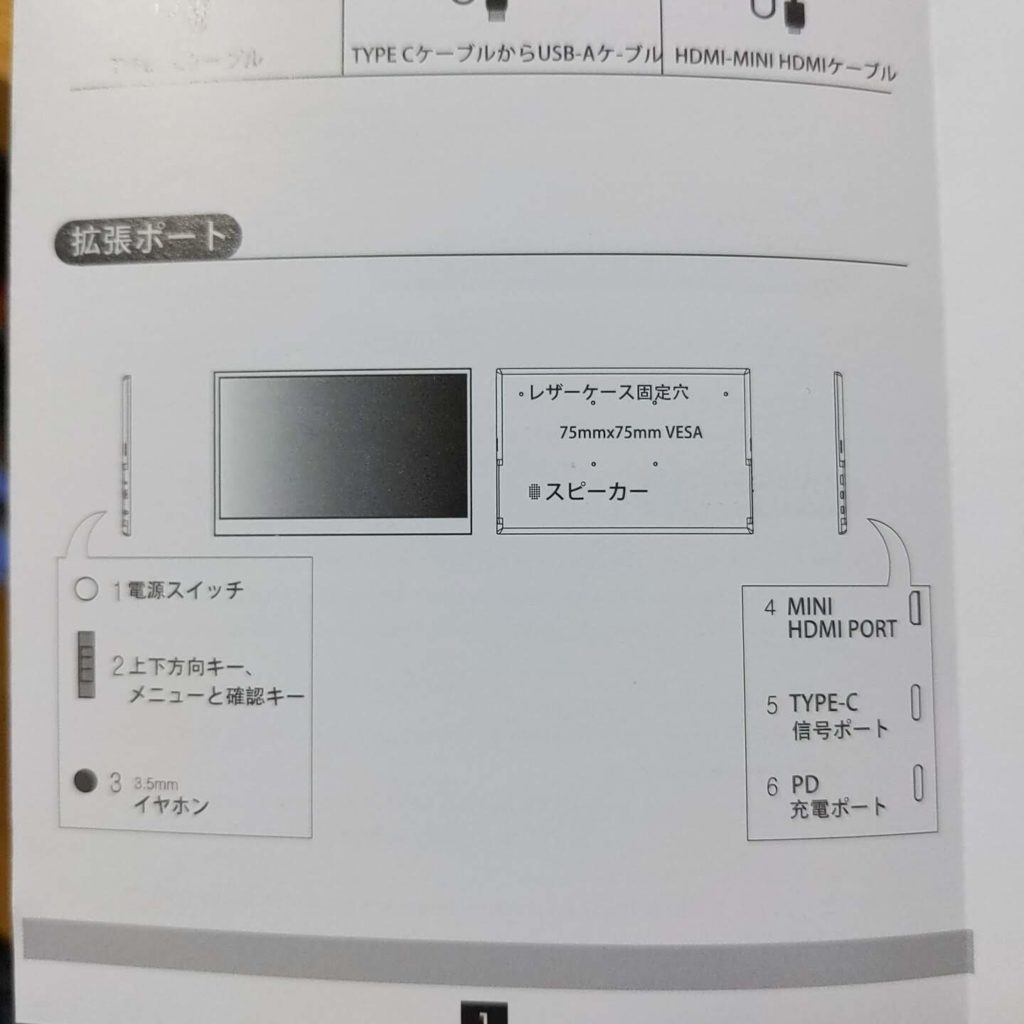
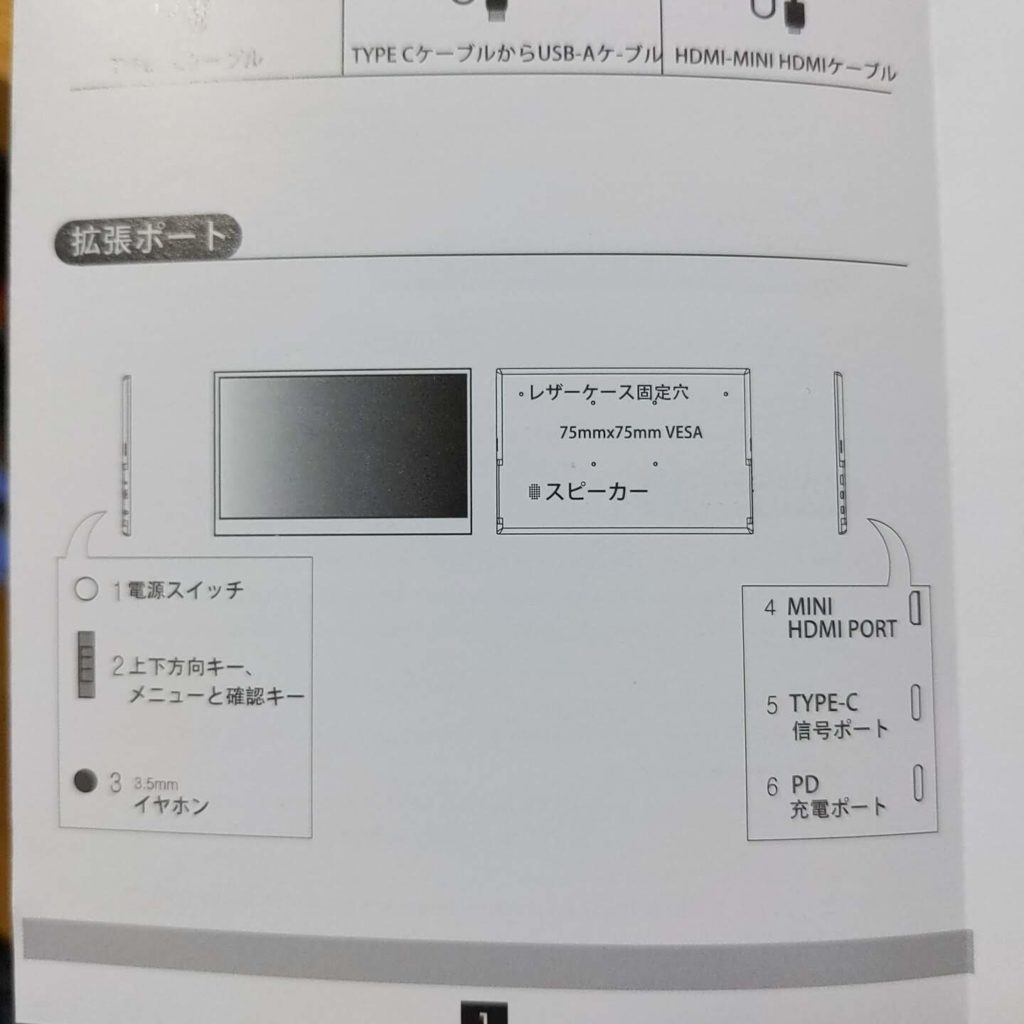
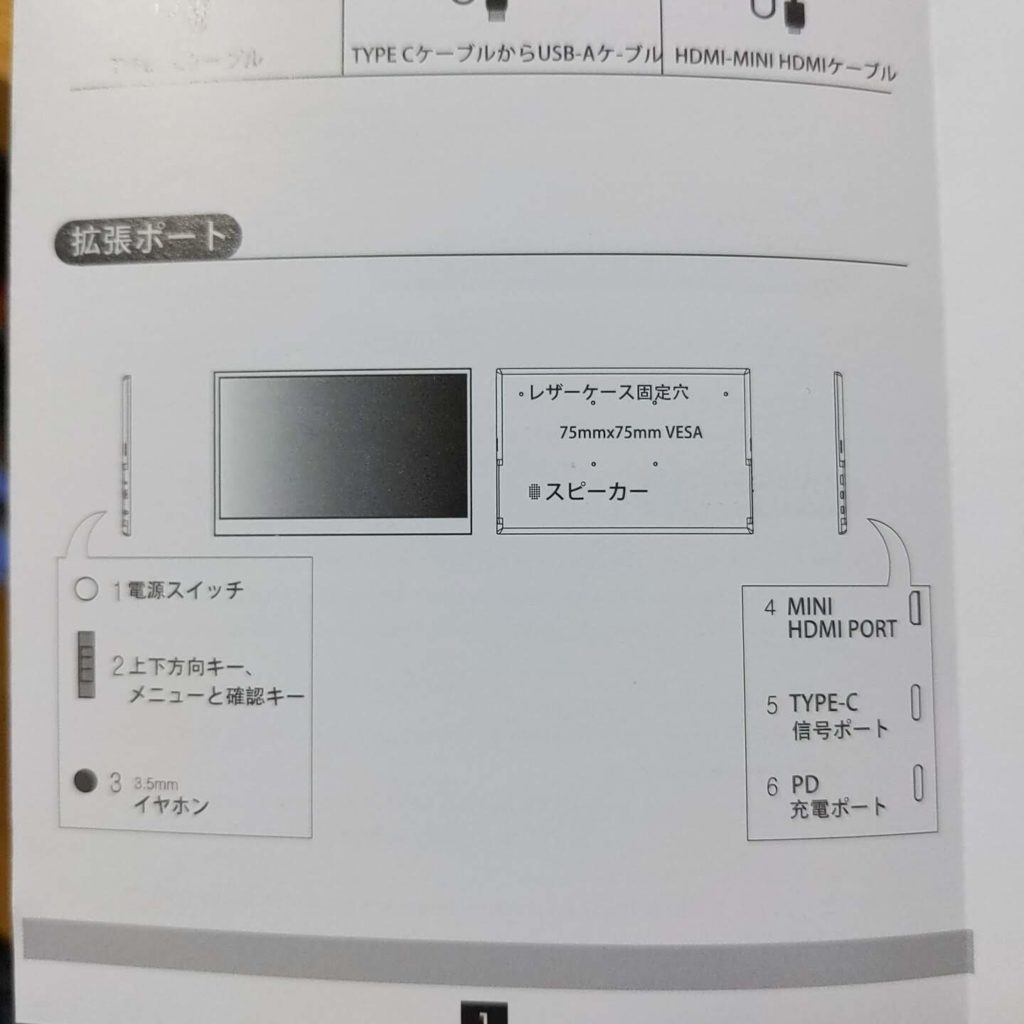
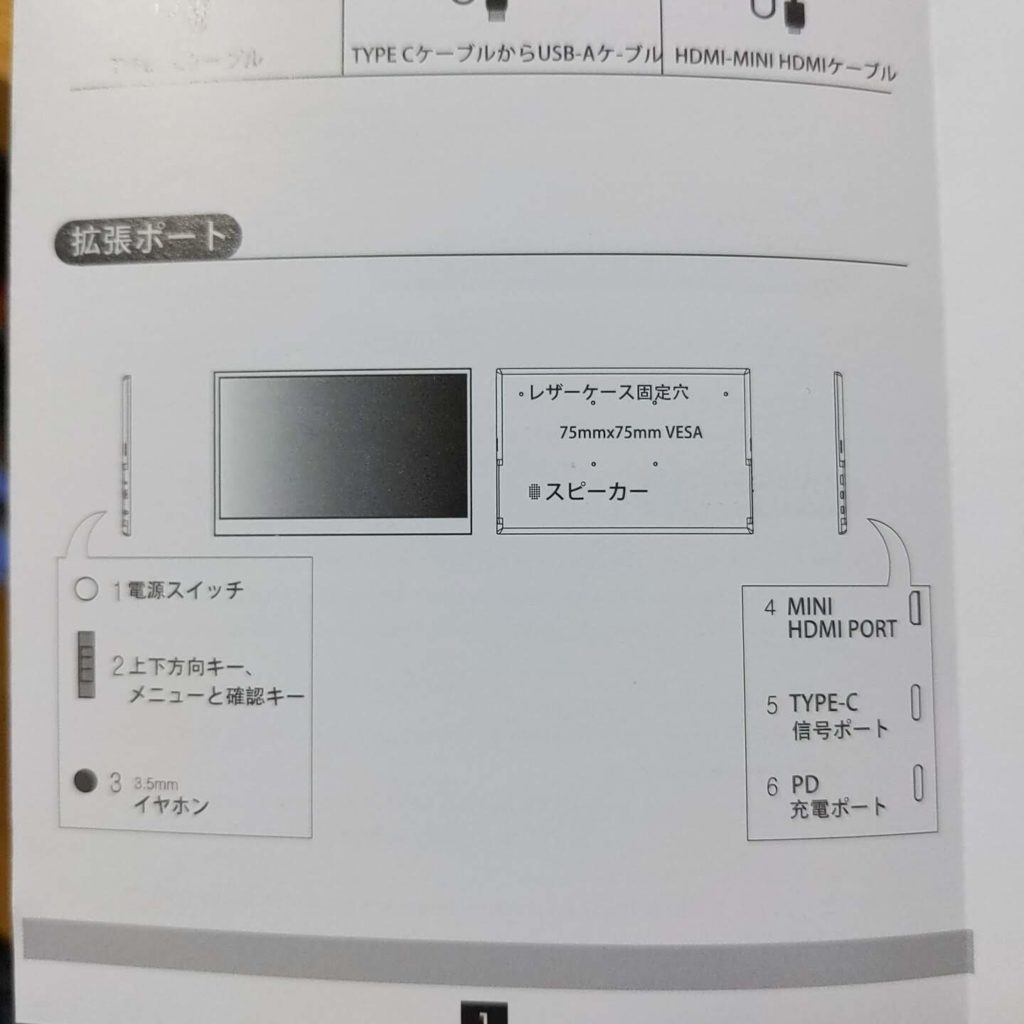
ポート配置やボタン配置は上記の画像のようになります。スピーカーが背面に一つのモノラルのように見えますが、側面に二つある穴からステレオで聞き取れました。音質自体は良いとは言えませんが悪くもありません。極めて標準的です。
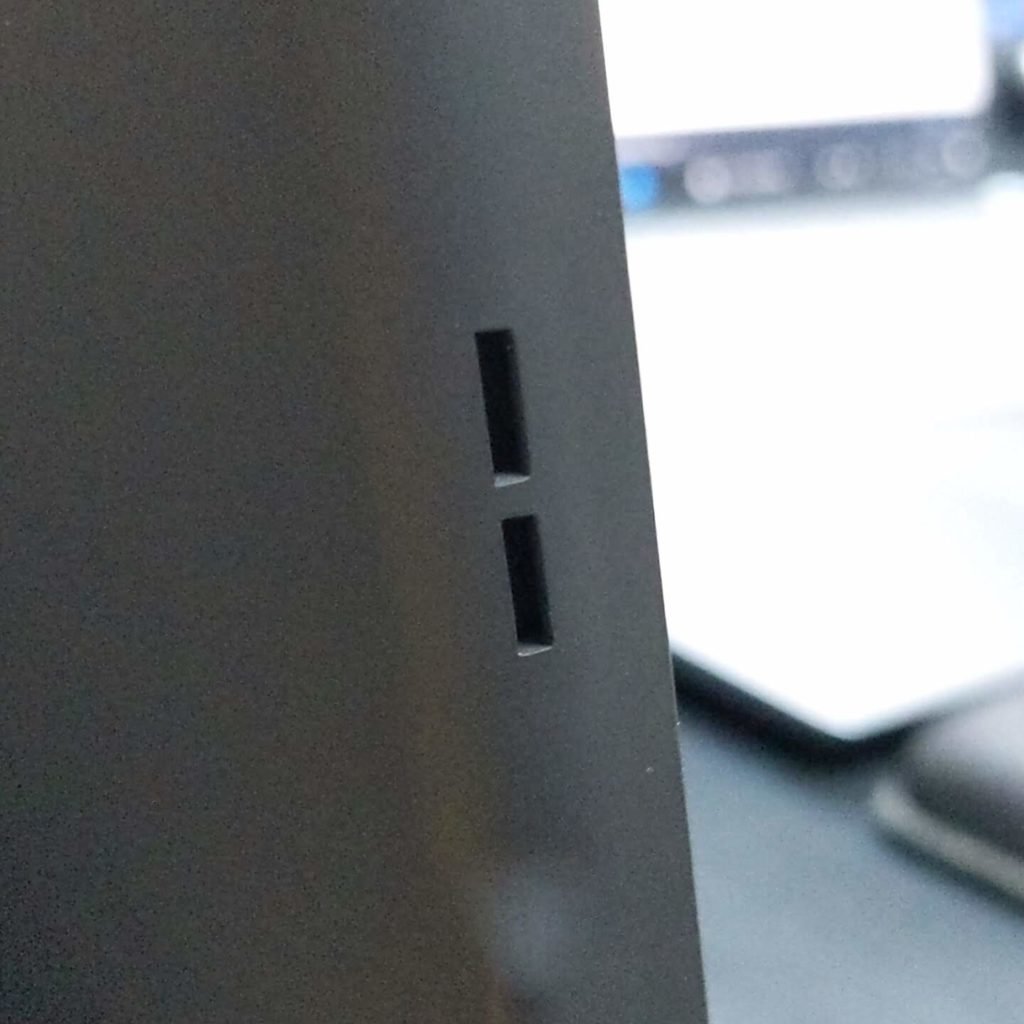
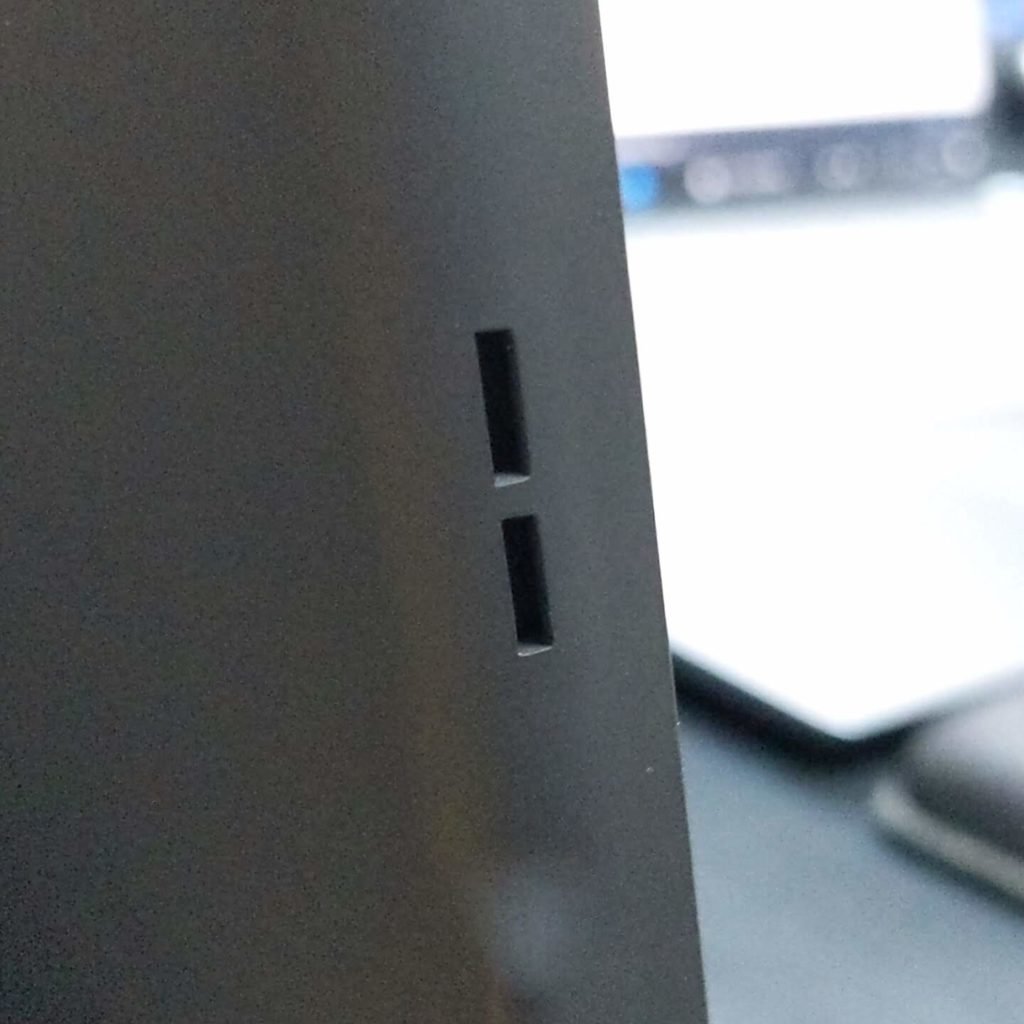
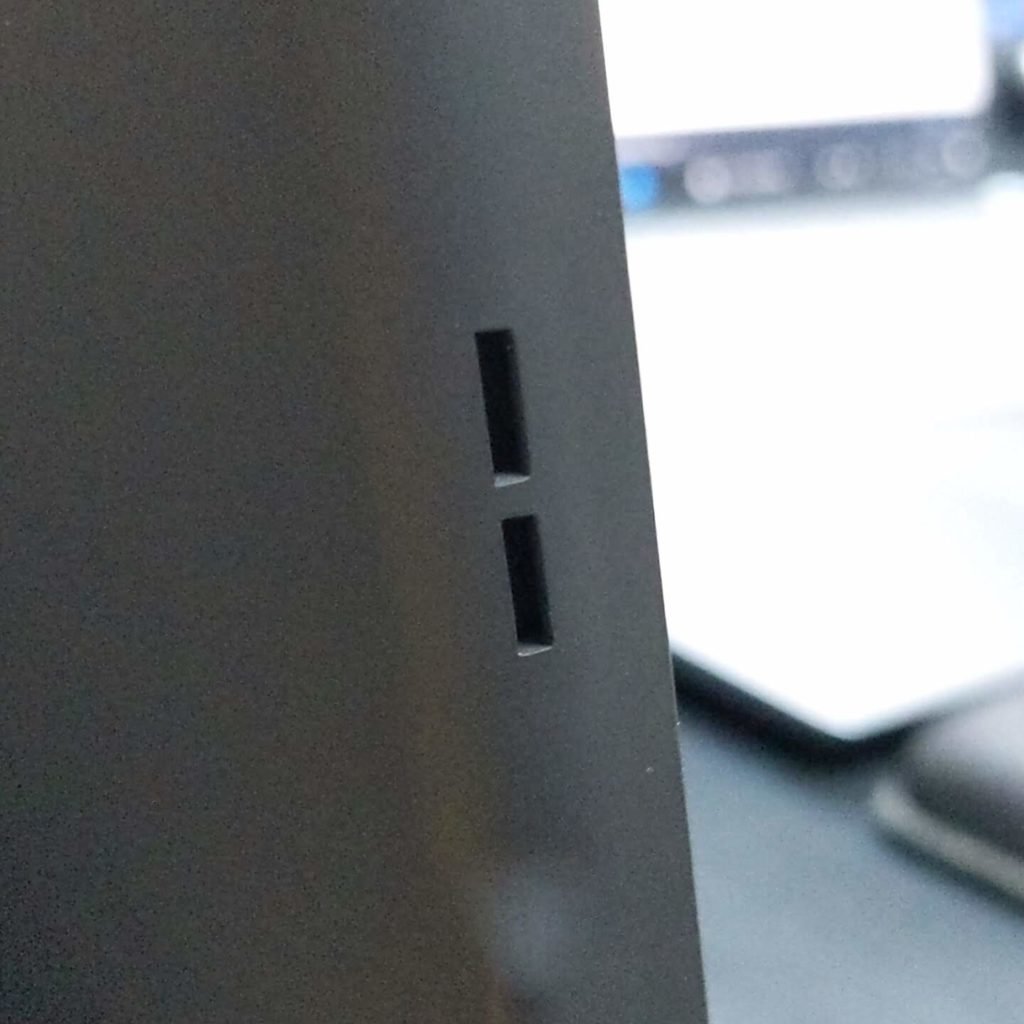
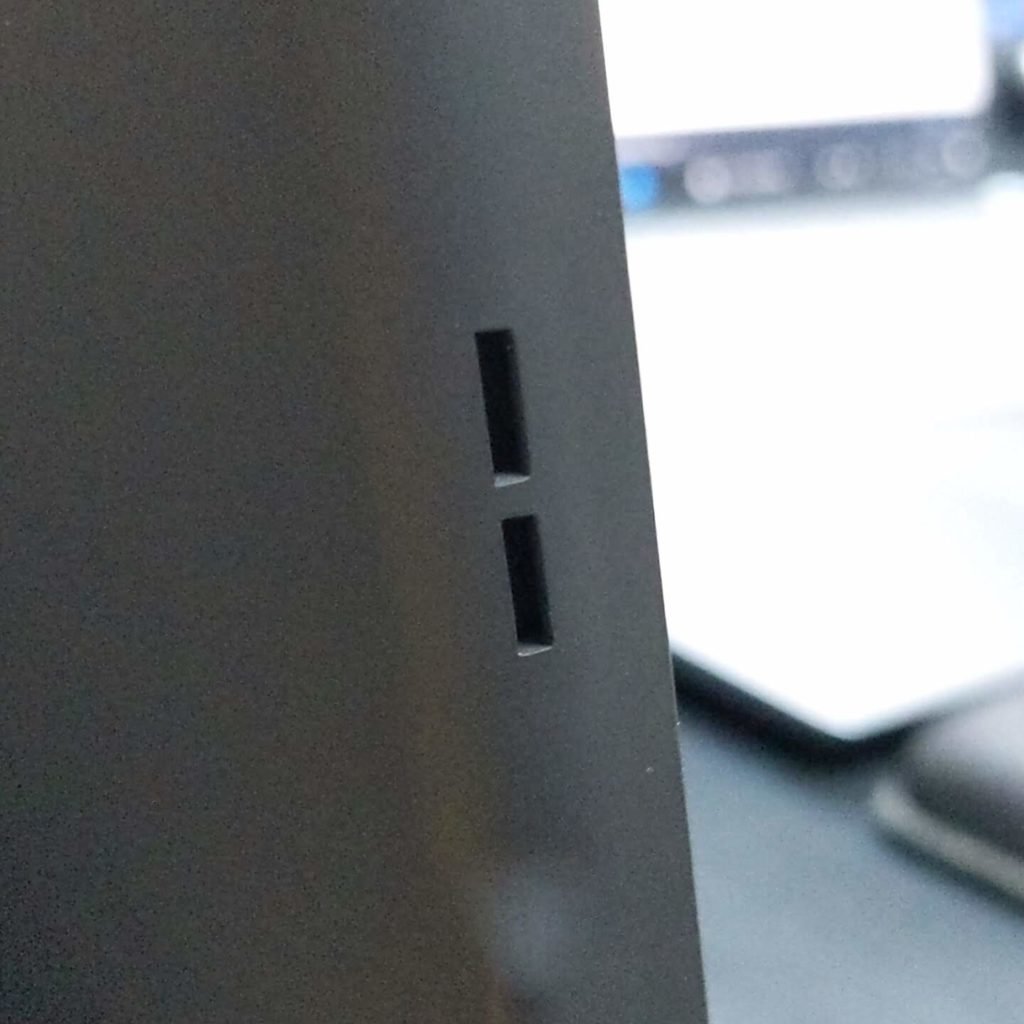
操作方法
電源ボタン、スティックボタンがありますが、操作方法は以下になります。
| 電源オンオフ | 電源ボタンを5秒 |
| 入力切替 | 電源ボタンを押す |
| 戻る | 電源ボタンを押す |
| 決定 | スティックボタンを押し込む |
| 設定を開く | スティックボタンを押し込む |
| スピーカー音量設定 | スティックボタンを上に 100段階 |
| 輝度設定 | スティックボタンを下に 100段階 |




日本語も選択可能
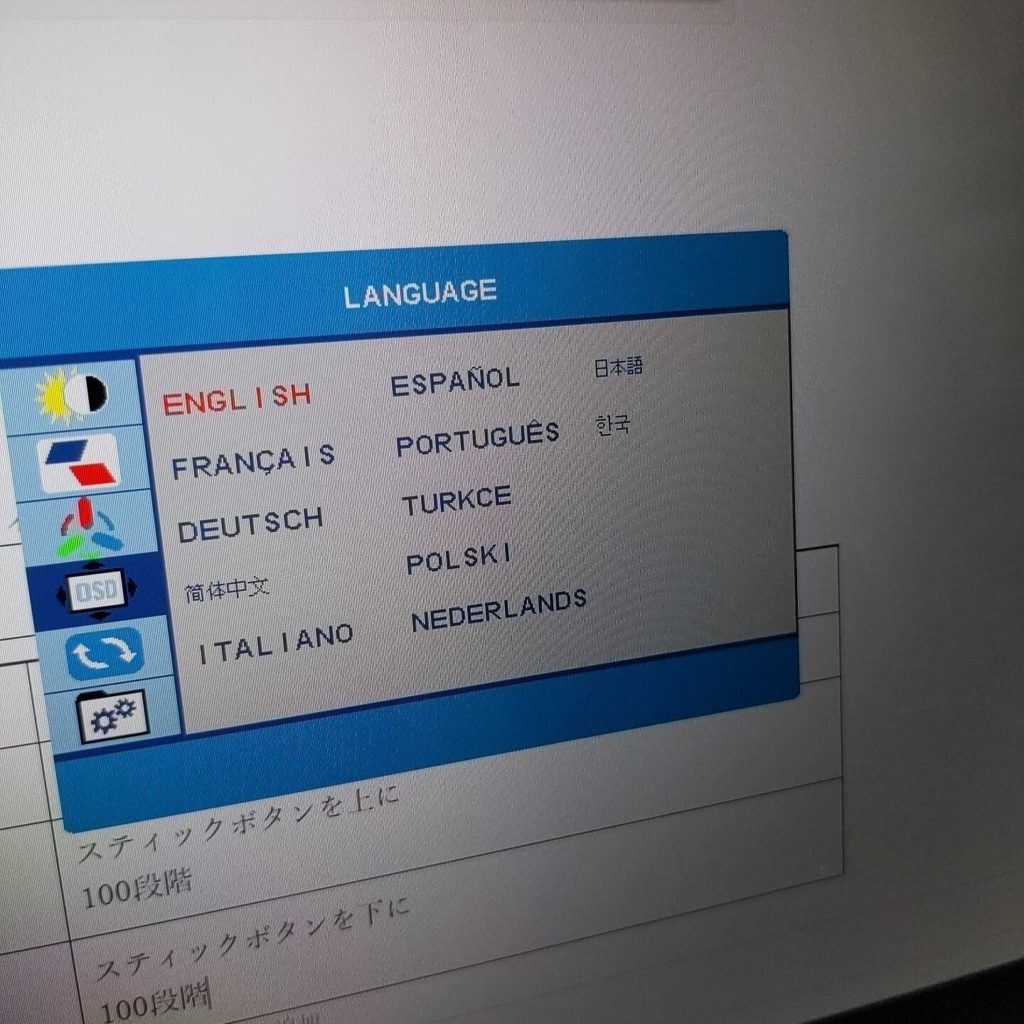
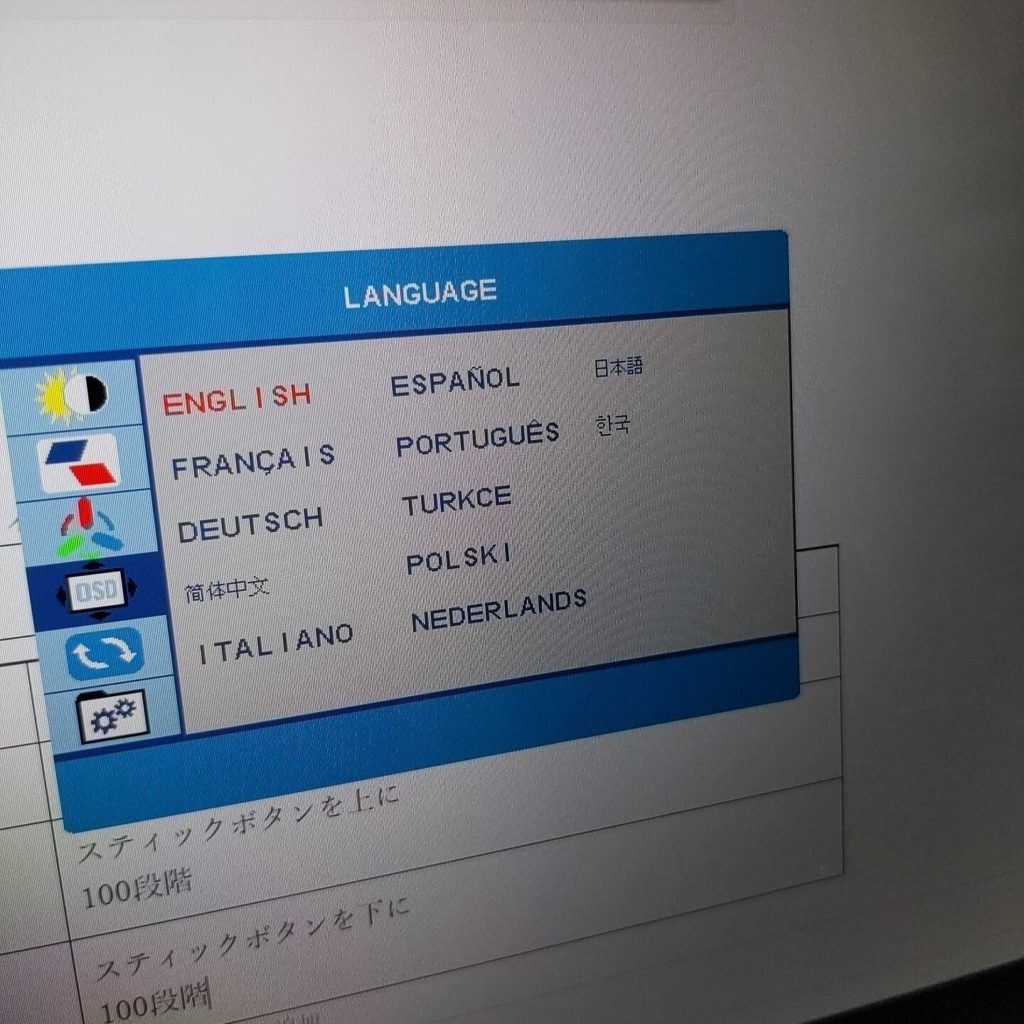
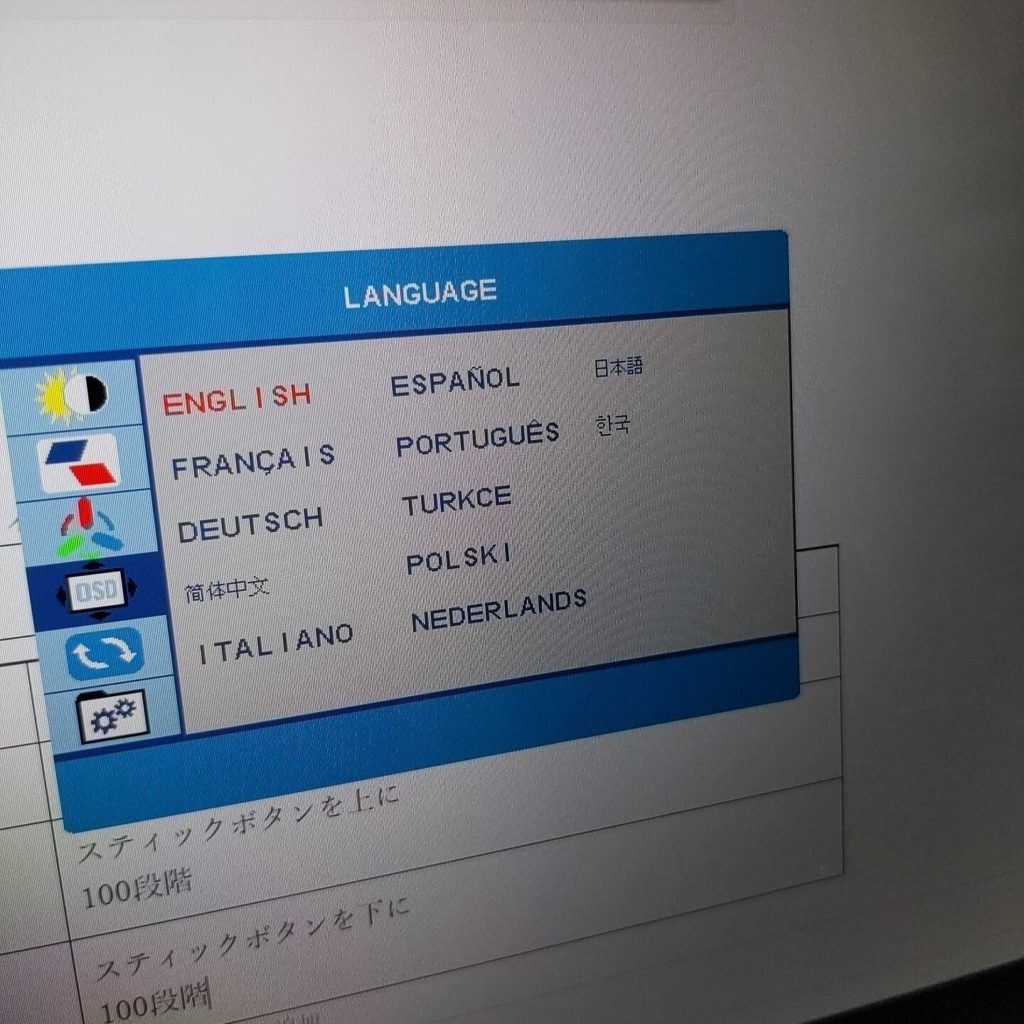
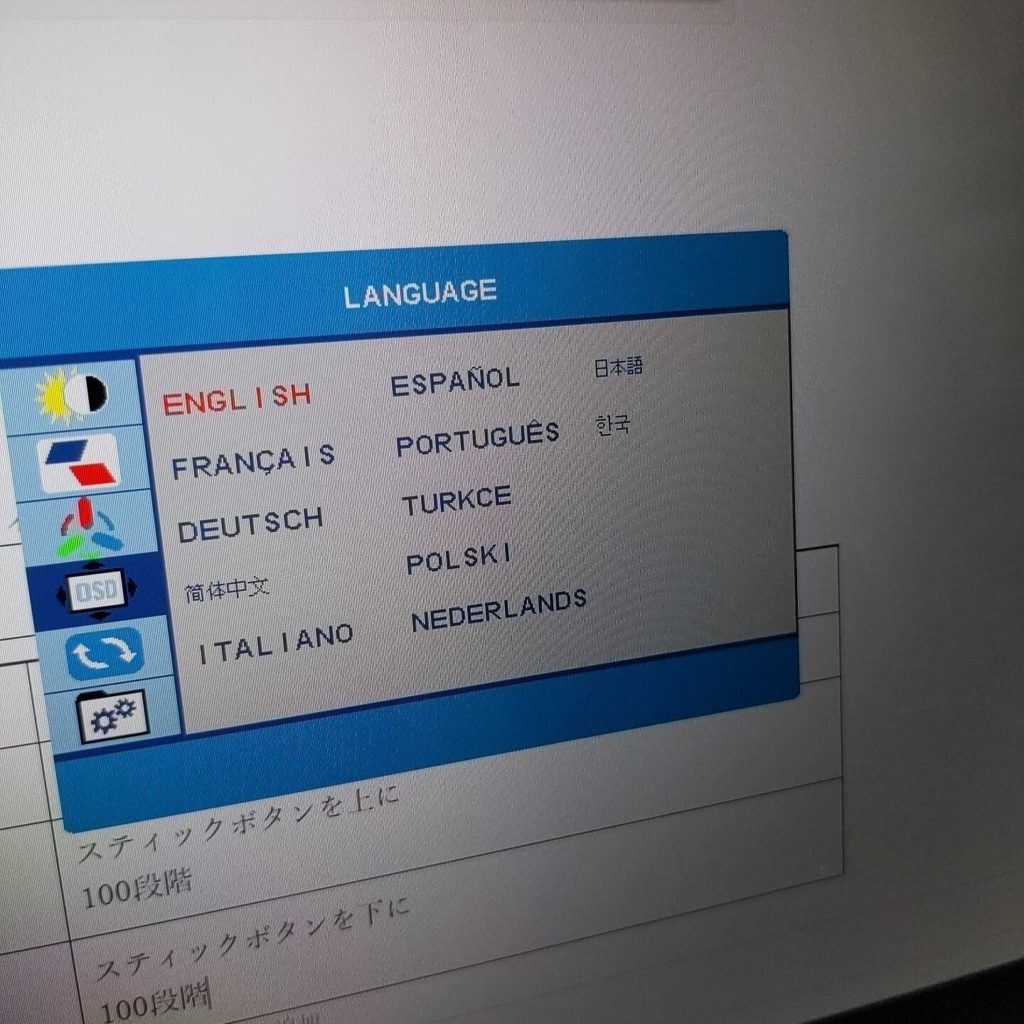
言語設定で日本語に変更することもできます。完全には翻訳しきれていない箇所がそれなりにあり、かつ翻訳自体も機械翻訳なので英語のほうが見やすく感じました。
液タブとして使ってみたい
ワコムAESペンを用意する
今回のベースモデルはLenovo「Yoga」シリーズとされています。このモデルはWacomのAES方式(アクティブ静電方式)での筆圧検知に対応していたモデルになります。このモデルのディスプレイを流用しているとすれば、ドライバさえ用意できればペンも使用可能になってしまうわけです。
そんなわけで、AES対応のペンを用意してみます。
対応しているペンとしてはワコム純正モデルやLenovo用のものなど、3000円から6000円程度で様々ありましたが、今回は使用できなかった場合のリスクを考えてできる限り安いモデルを探しました。
筆者がフリマサイトを含めて探した結果、東芝の『AES Stylus with 2 side switch (IPCZ131A)』にたどり着きました。PayPayフリマにて約1,600円で販売されています。(2022年7月20日時点)




こちらがそのペンになります。単六電池が1本必要であることには注意が必要ですが、大抵の家電量販店であれば取り扱いがあるのであまり問題にはならなさそうです。
ドライバを用意する
ペンがあってもドライバがなければ戦はできません。ということで、ワコムの公式サイトから専用ドライバを用意します。
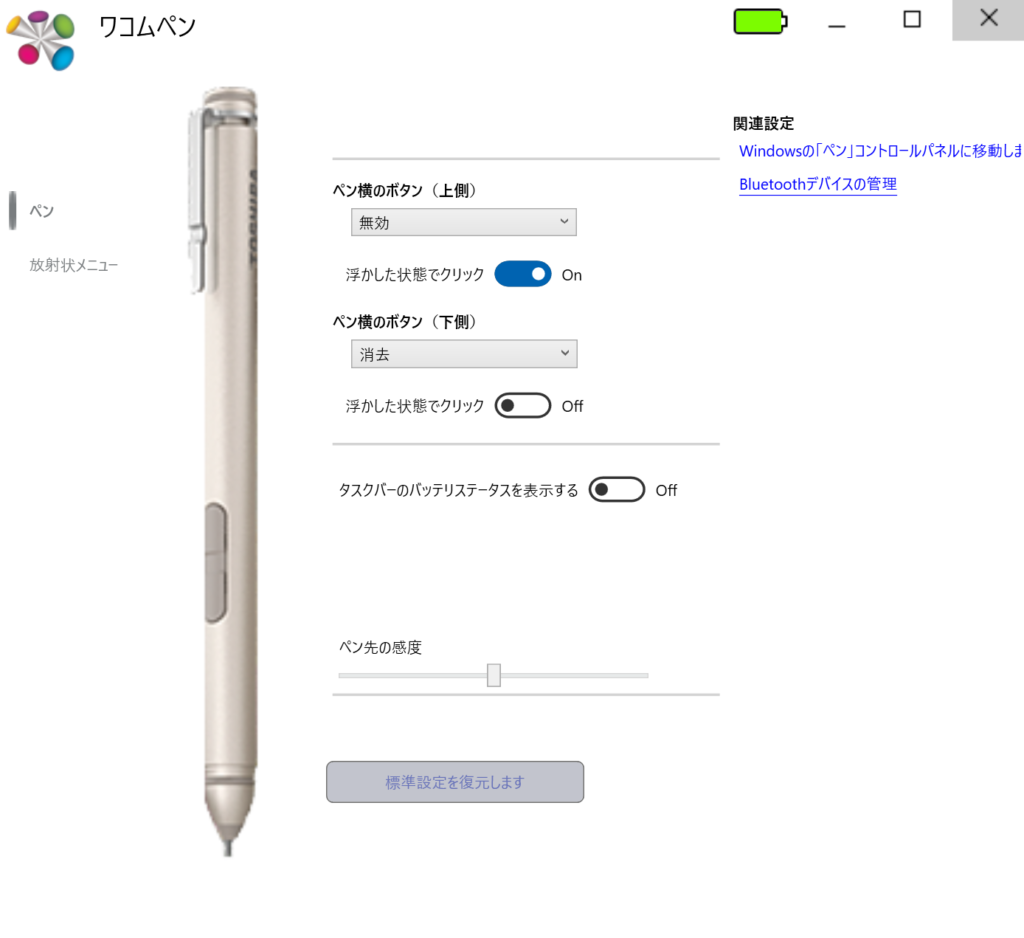
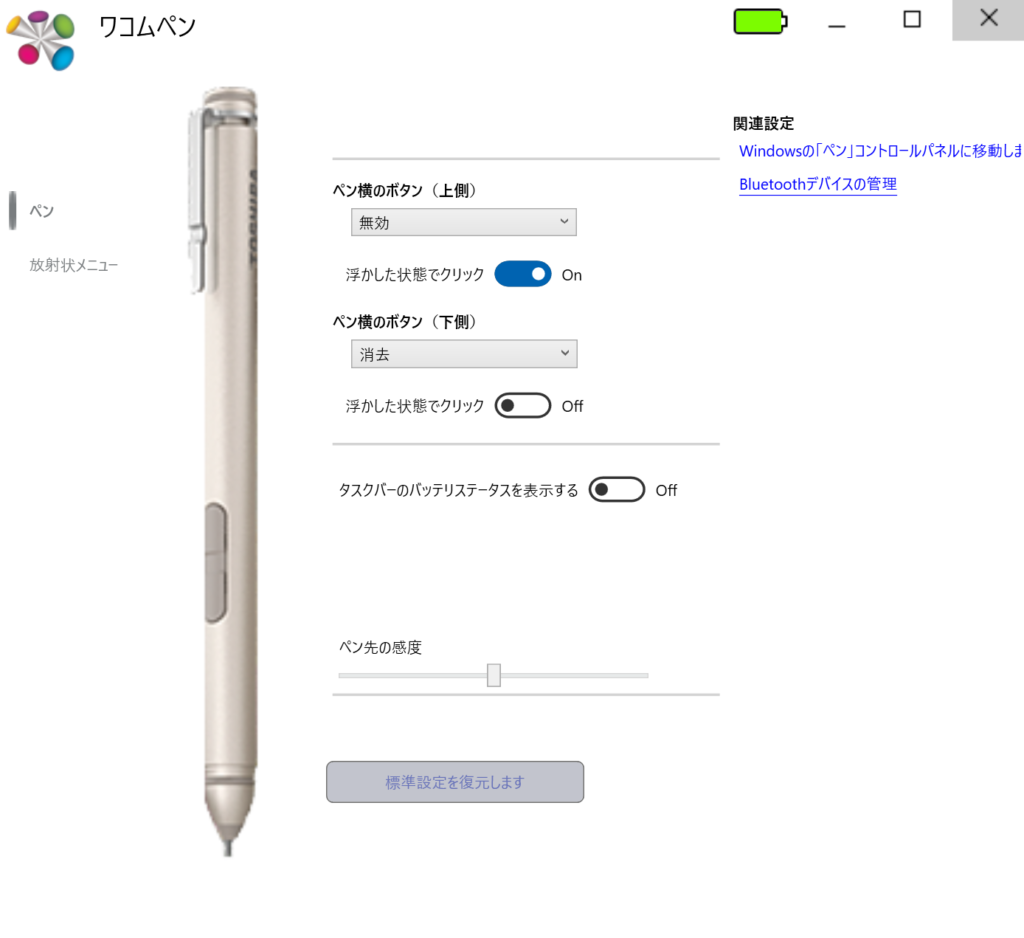
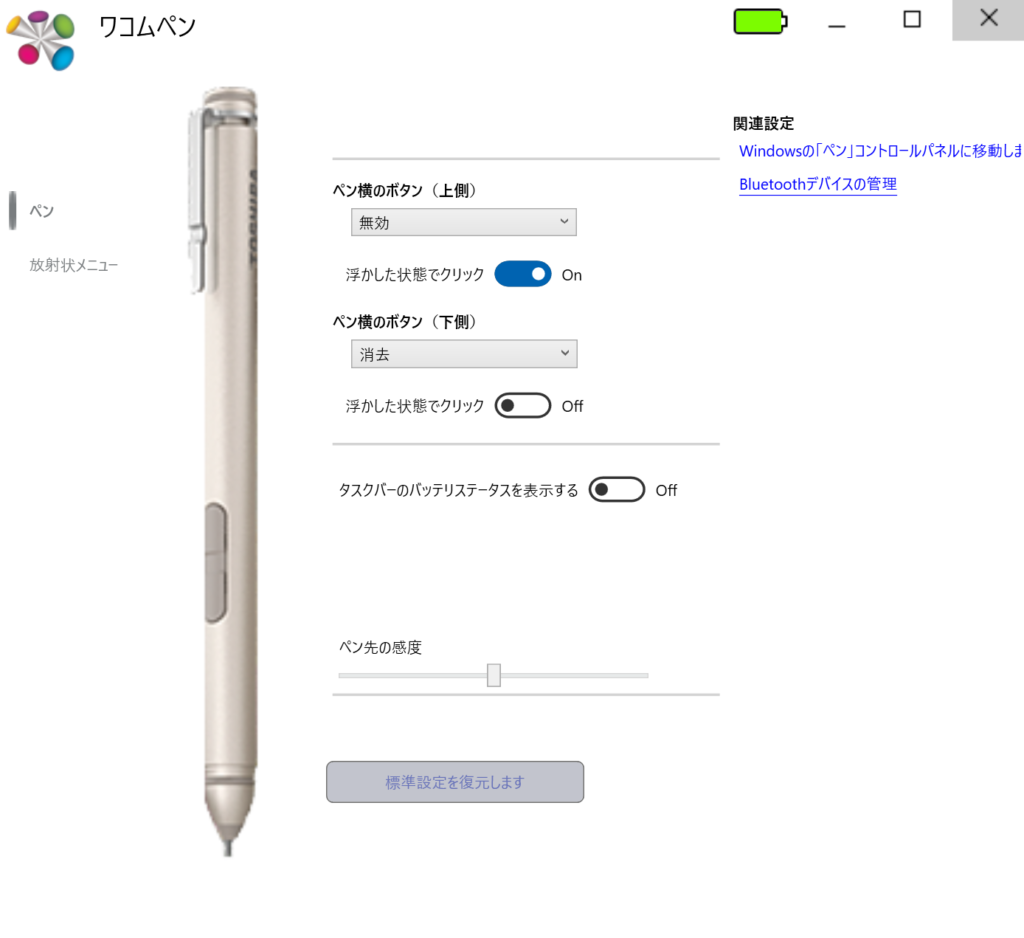
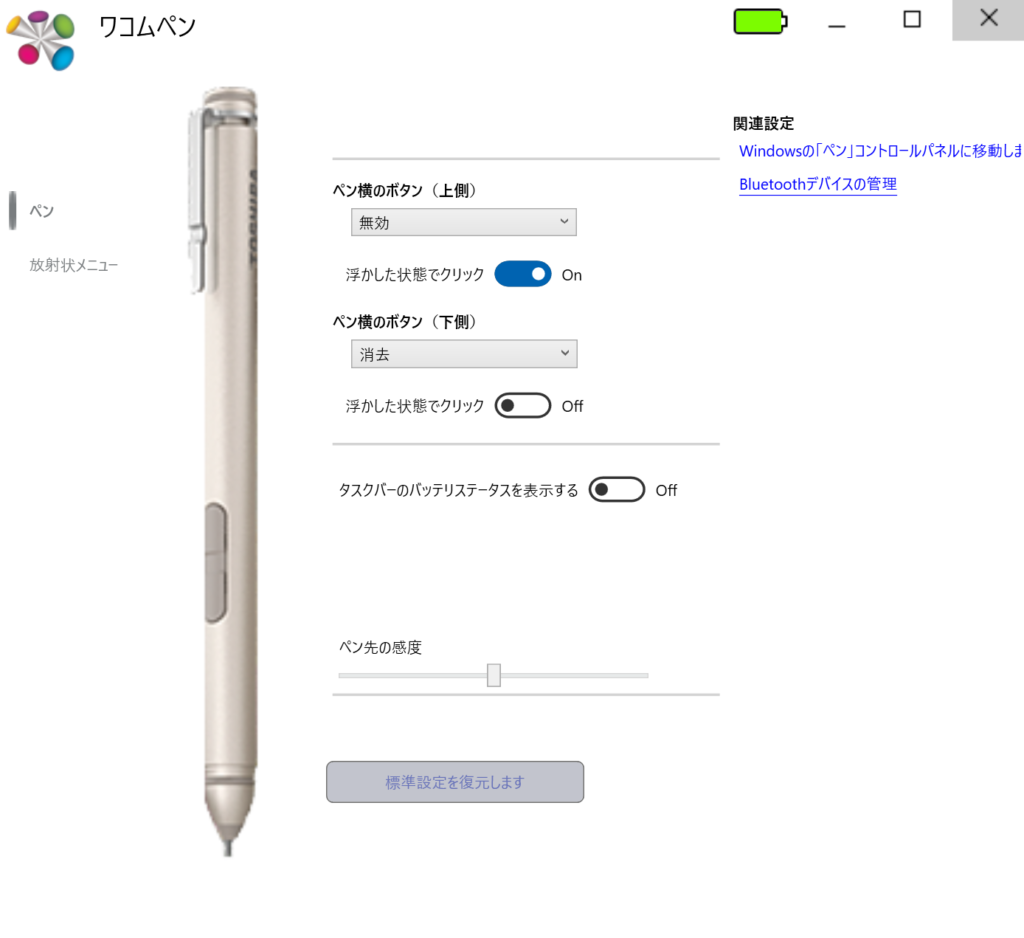
Lenovo Wacom コンポーネント ドライバー Windows 10 (64bit) – Yoga Book C930 – Lenovo Support UA
レノボからドライバを用意しても問題ありません。
つなげ方を考える
当然のことながら、映像出力のみを行うHDMIケーブルのみではタッチ&ペンで使用することができません。利用する場合は『Type-C接続』もしくは『HDMI&Type-C』での接続が必要です。この場合、前者はType-Cで映像を出力できる『DisplayPort AlteMode』に対応したパソコンが必須ということです。
- Type-C(DP Alt)
- HDMI & USB
この、『DisplayPort AlteMode』に対応した機種はほとんどがノートパソコンで、デスクトップパソコンではType-C出力があり、USBと映像出力を同時にできるグラフィクボードを搭載したモデルのみになります。




ノートパソコンでつなげてみたが…
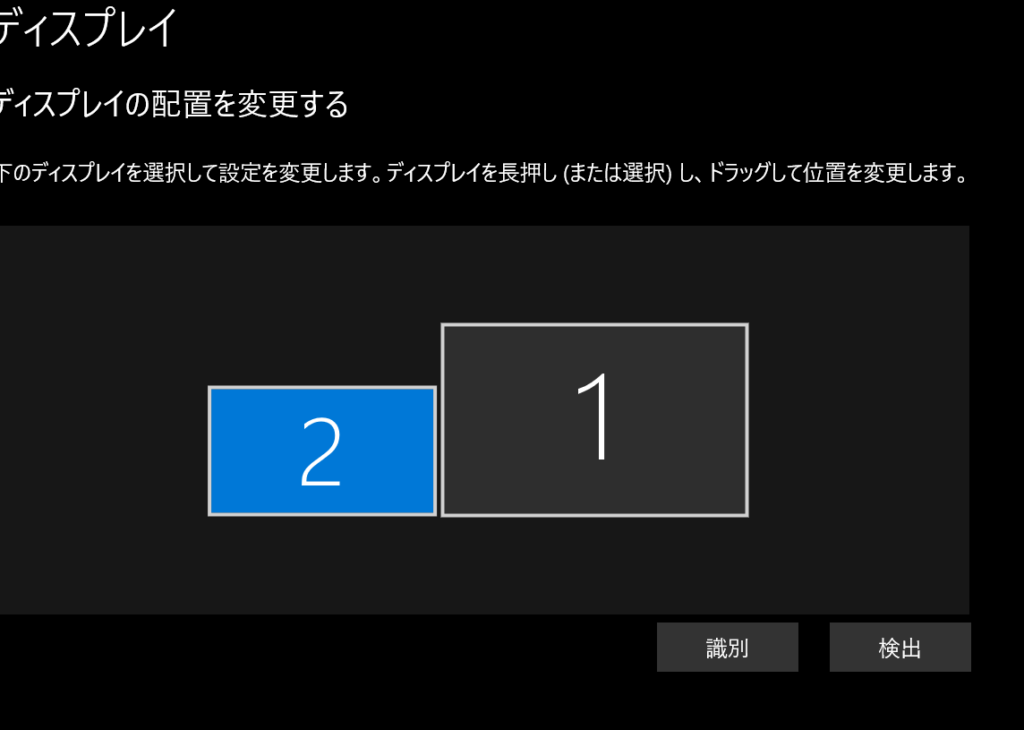
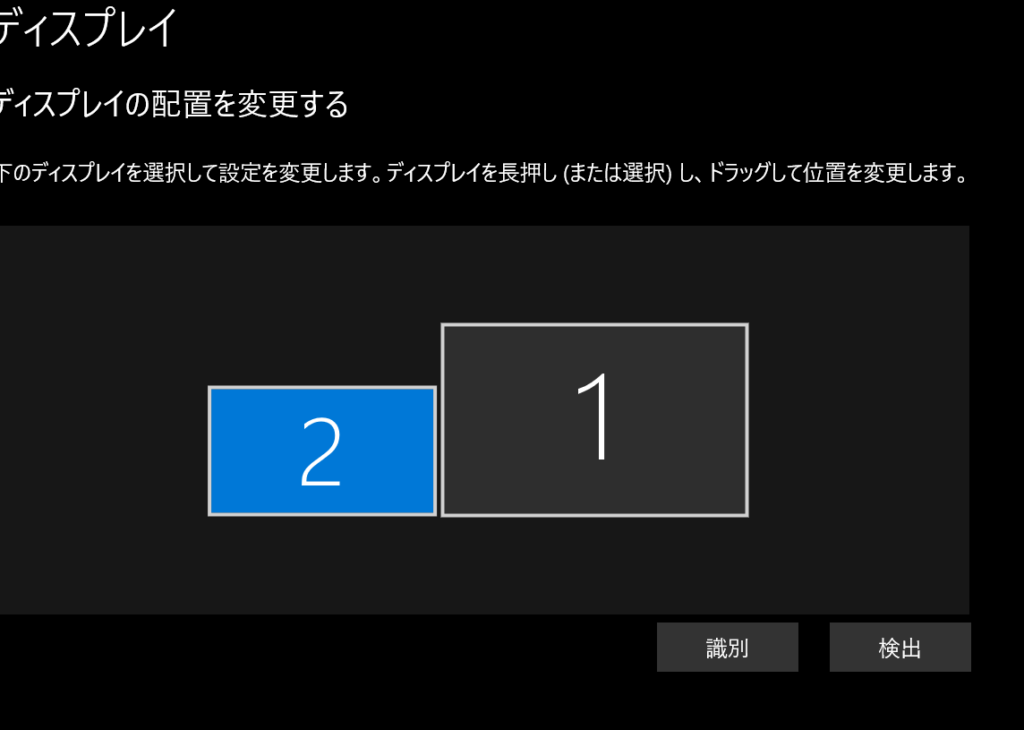
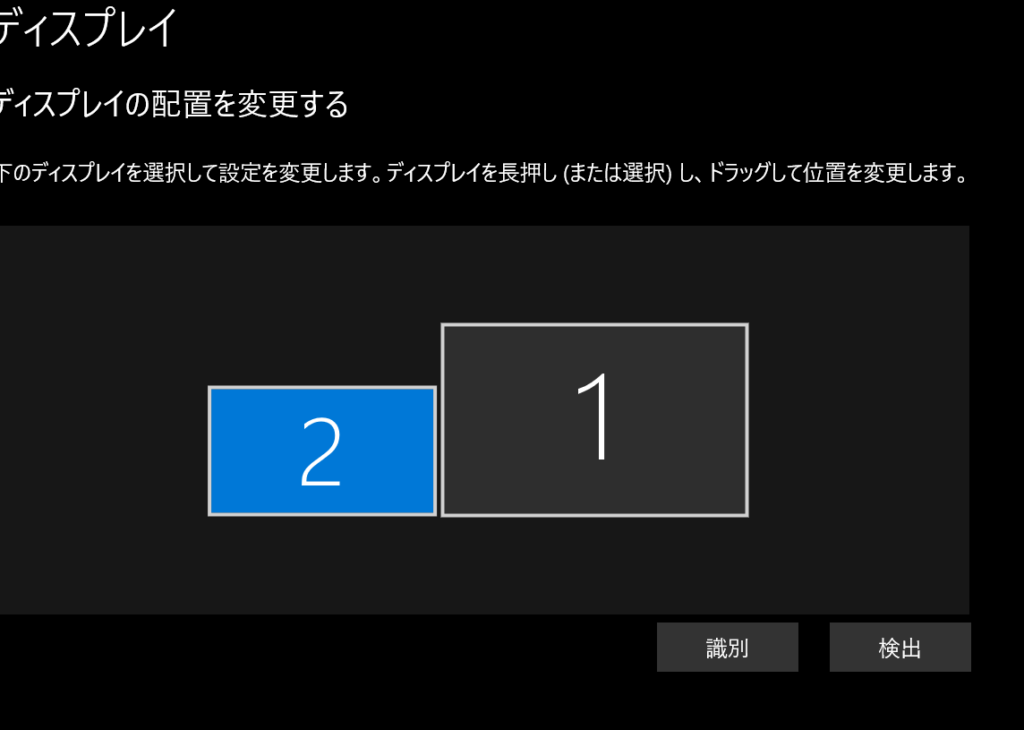
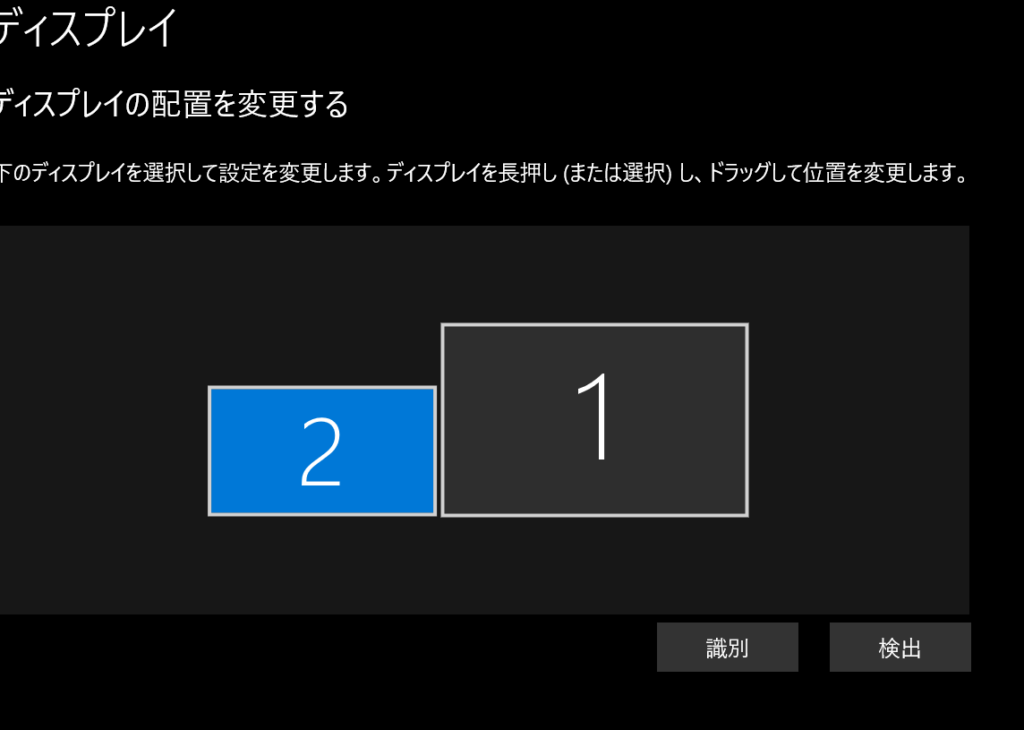
私が使用している『Inspiron 13 5310』にはDisplayPort AlteModeが搭載されているType-C端子があることから、ケーブル1本で接続することができました。
ドライバも正常にインストールされ、ペンも認識しています。実際にペンを使用してみると、「ペンのボタンを押しながらでないと書き込めない」ことが分かりました。これはペンとの相性によるかもしれません。今後別のペンでも試してみようと思います。
デスクトップパソコンで使用する際の注意点
デスクトップパソコンを『HDMI&USB』でつなげてみましたが、ペン出力を正常に行うためにはモバイルモニターをメインディスプレイに変更する必要があります。
