【2022年版】Windows10へadb環境の導入方法。
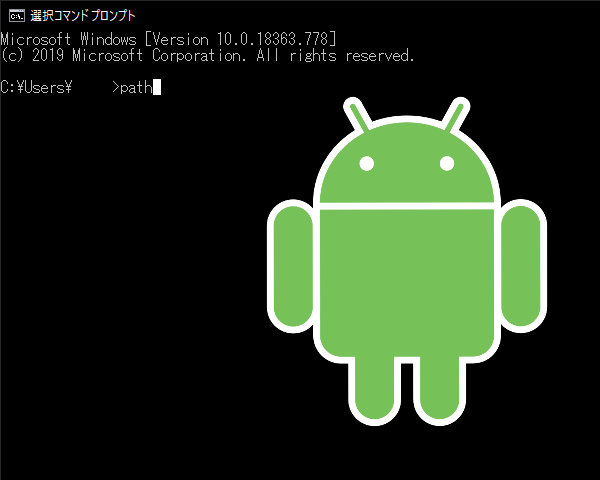
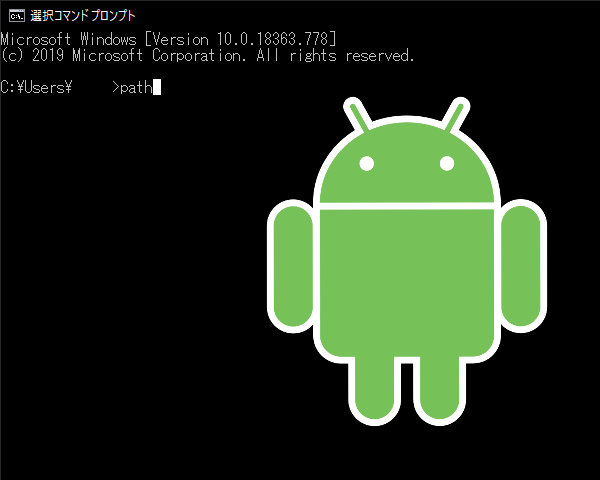
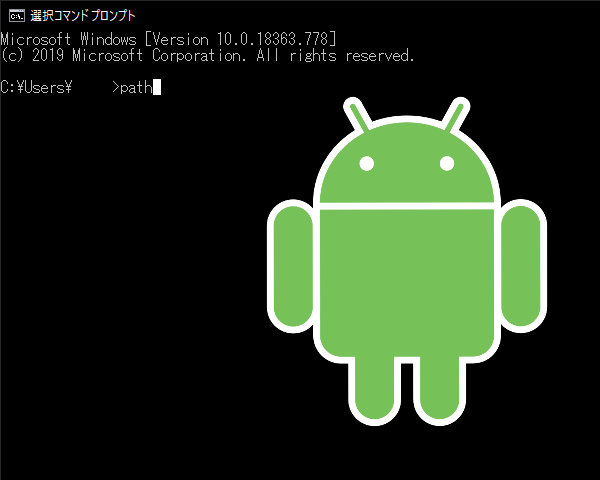
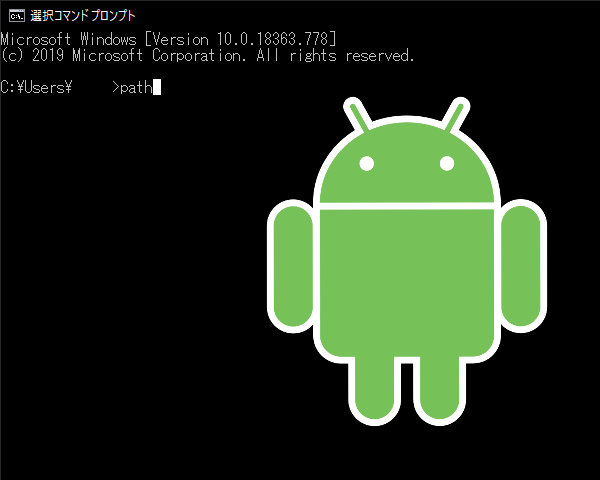
結構多くのサイトで確認することができるadbの導入方法ですが、最近は少しGoogle側の配布サイトで更新が行われており、それに伴い導入方法も変わっていますので紹介します。
adb環境の導入 PC側の操作①
Android SDKのインストール
Android Studioの公式サイトからソフトウェアのインストールを行ます。
下の方にスクロール、もしくは「Download options」を押すと「Android Studio downloads」という項目が出てきますので、「Windows 64bit」から「exe」の方のファイルをダウンロードしてください。(画像①)
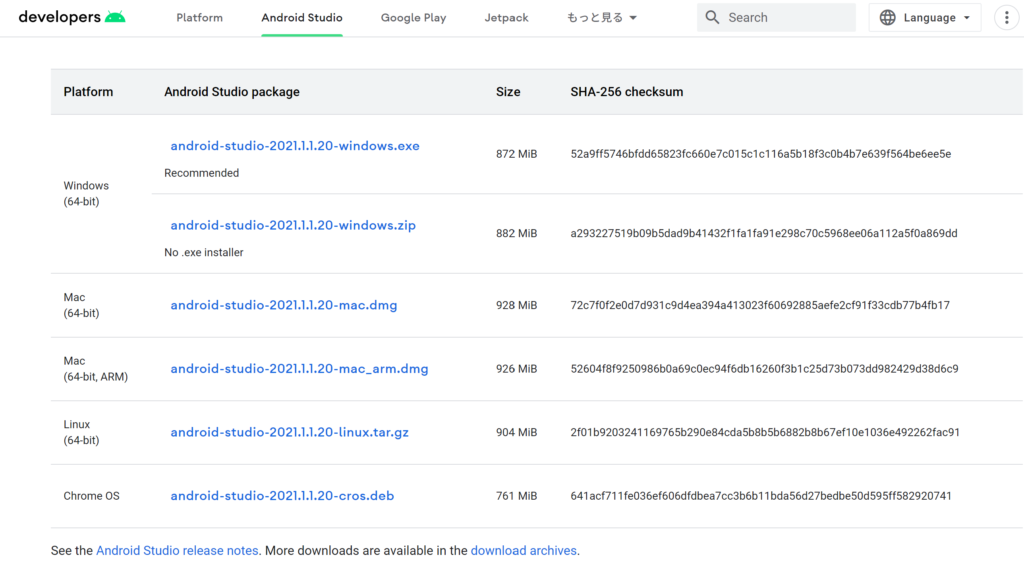
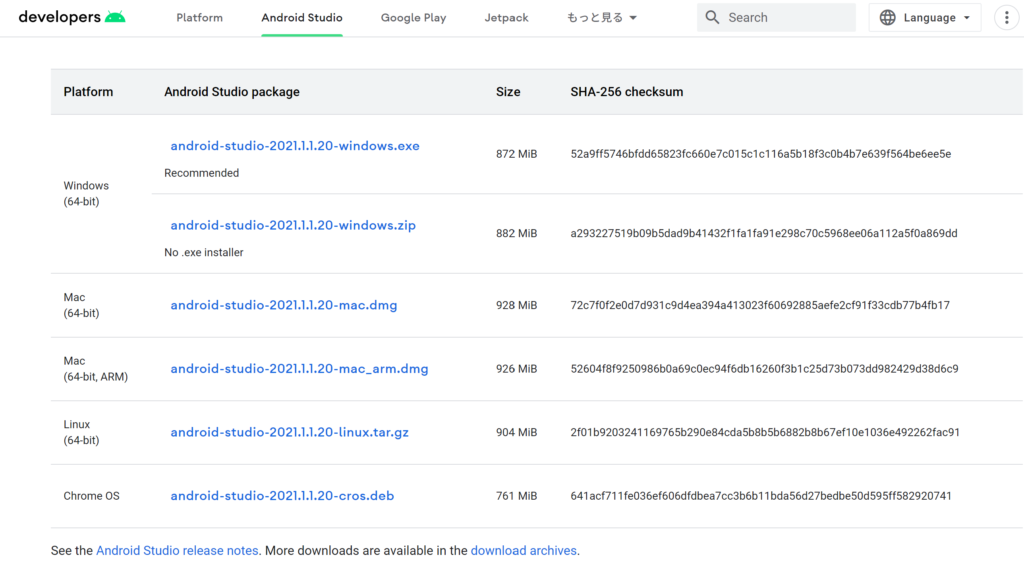
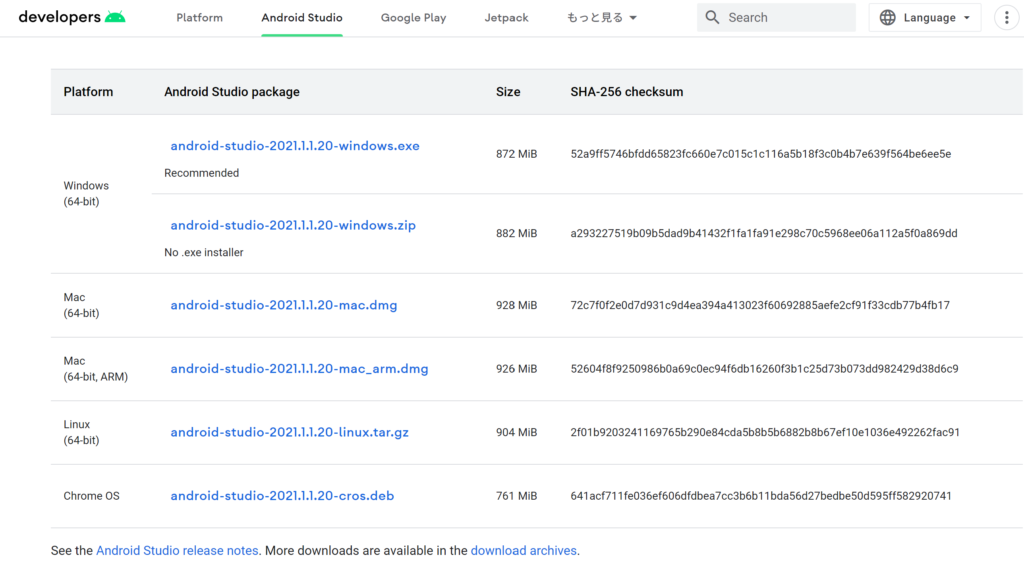
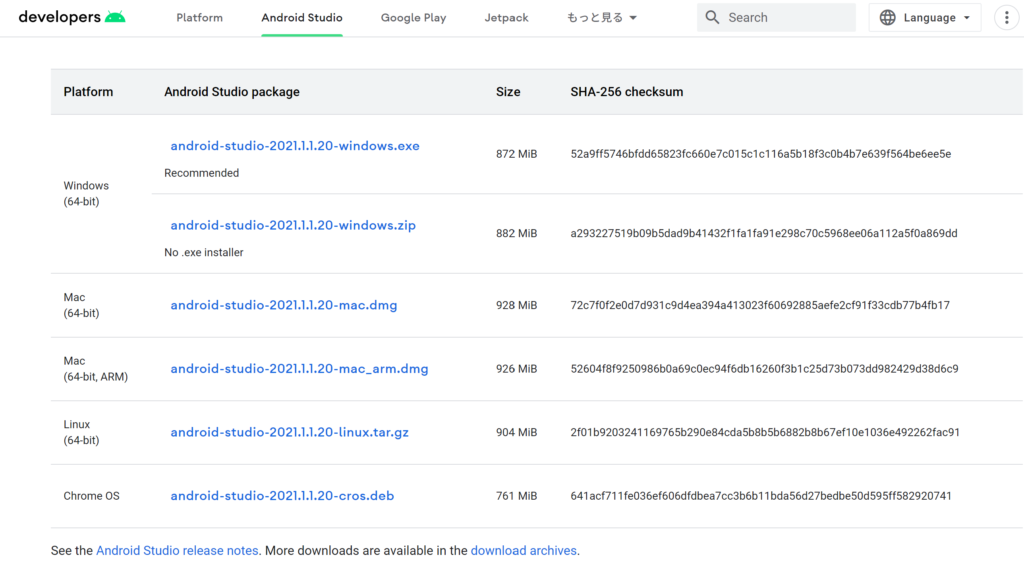
ダウンロードが終わりましたら、ソフトウェアのインストールを進めてください。
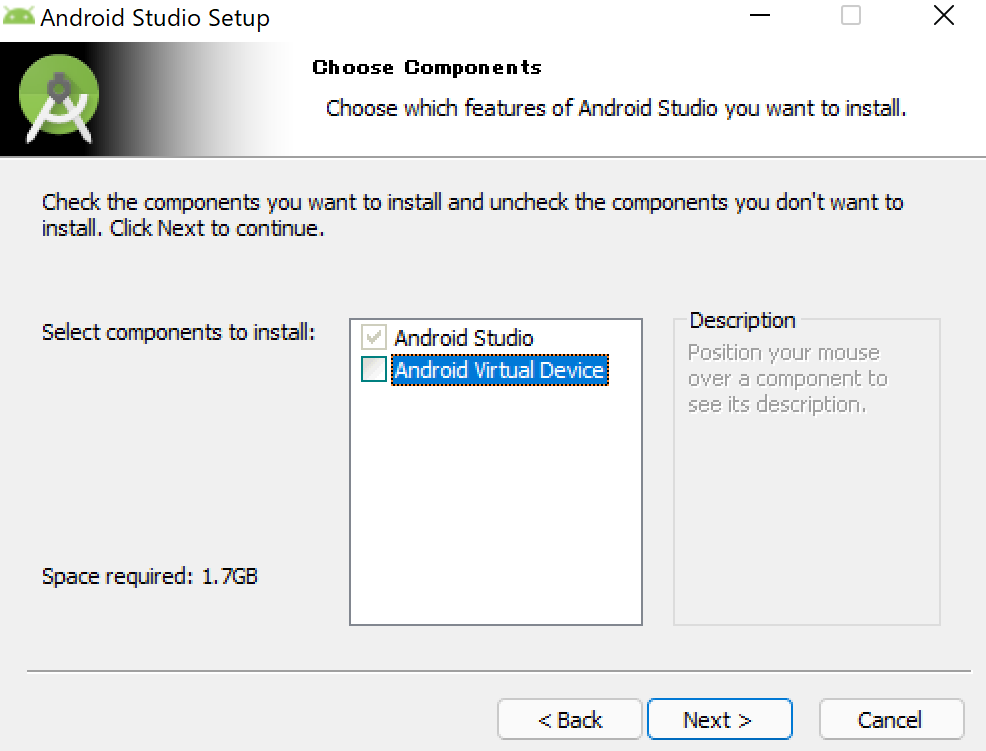
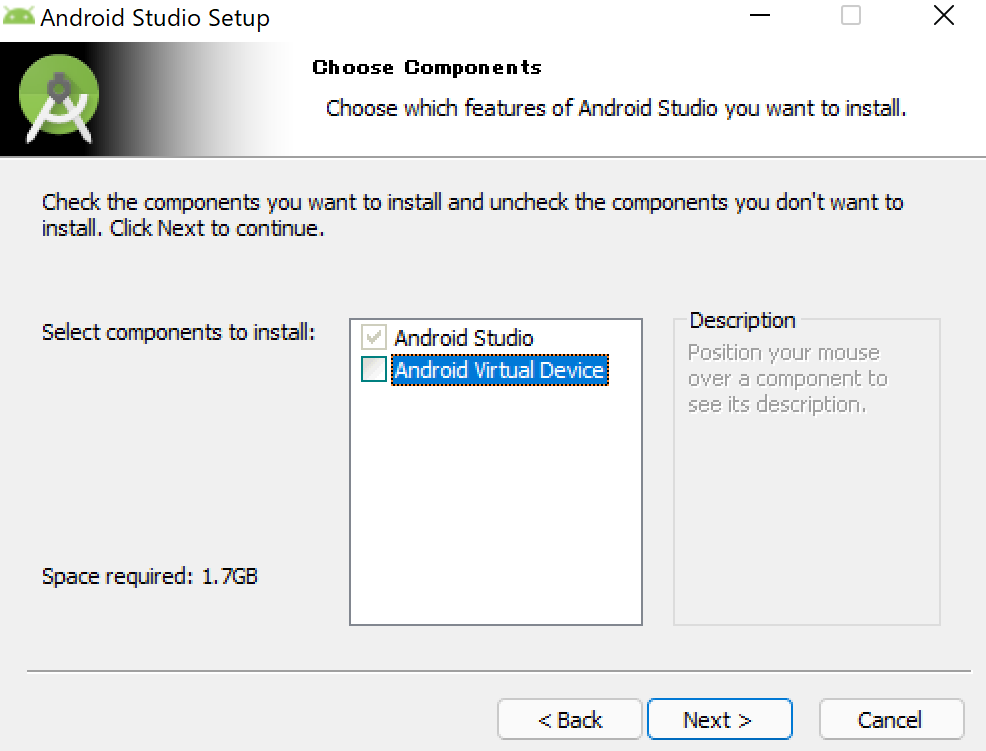
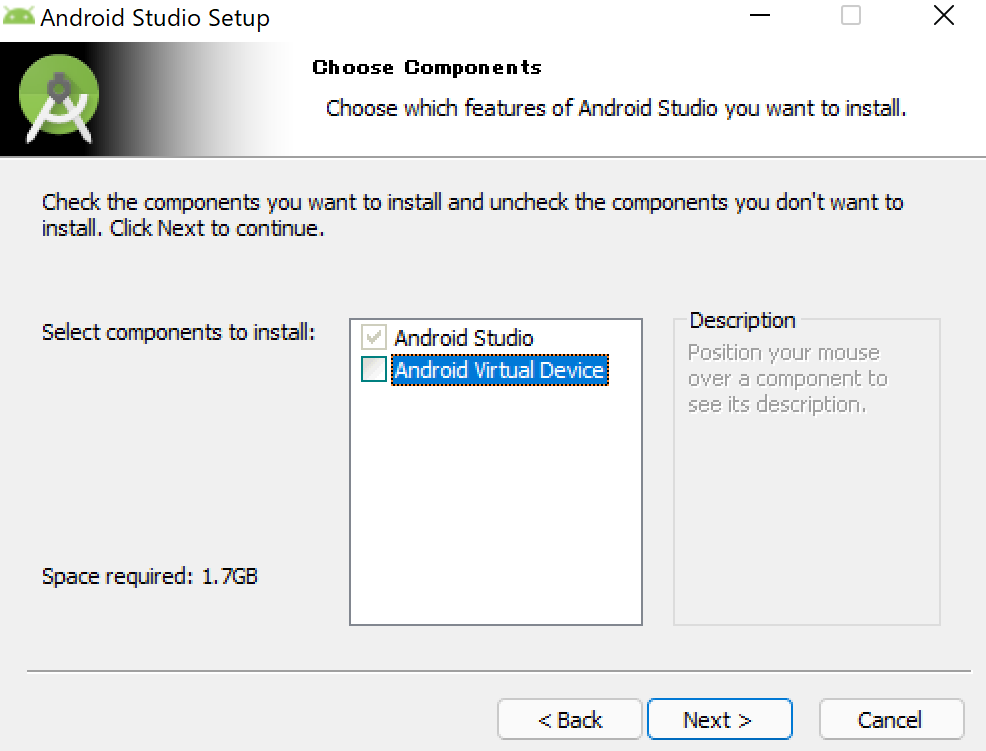
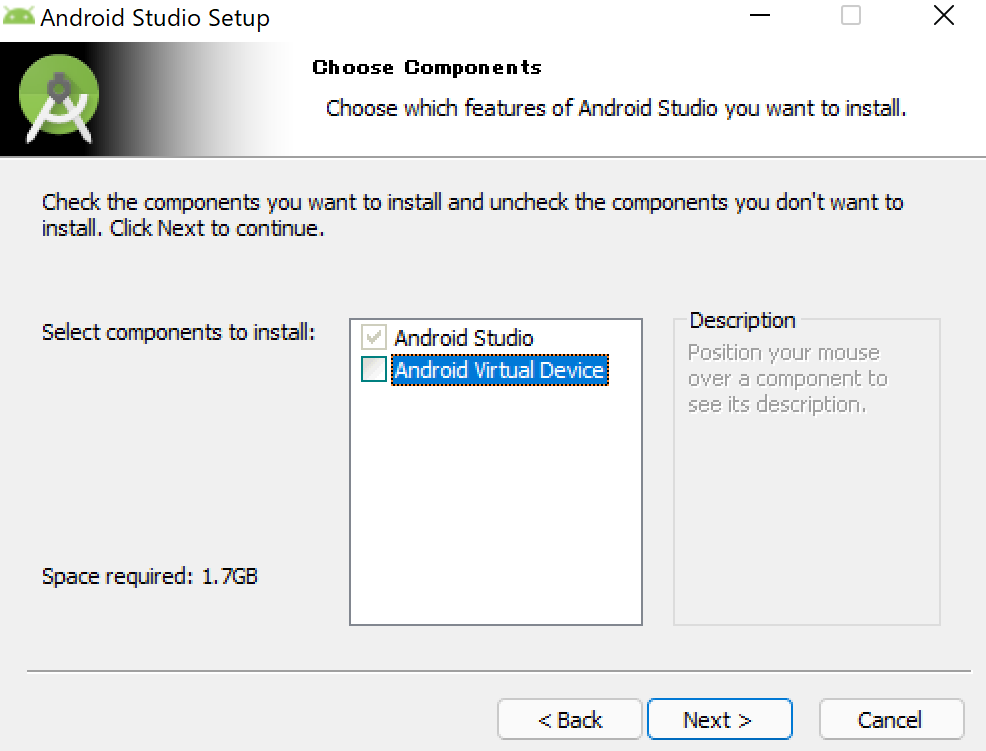
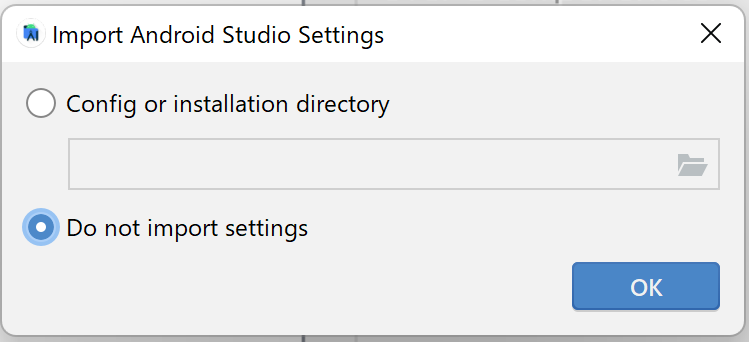
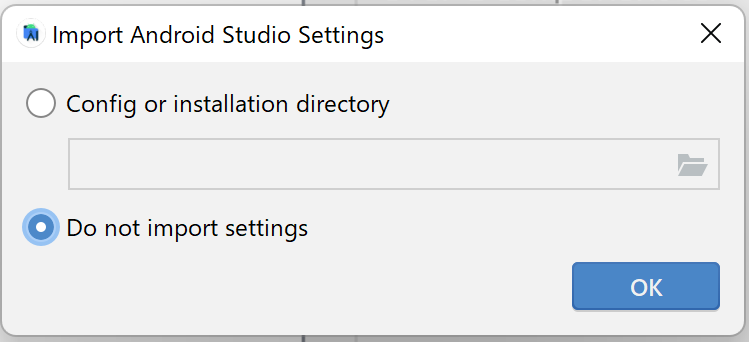
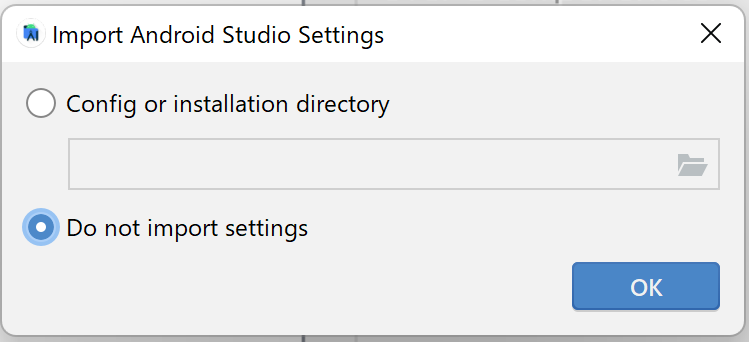
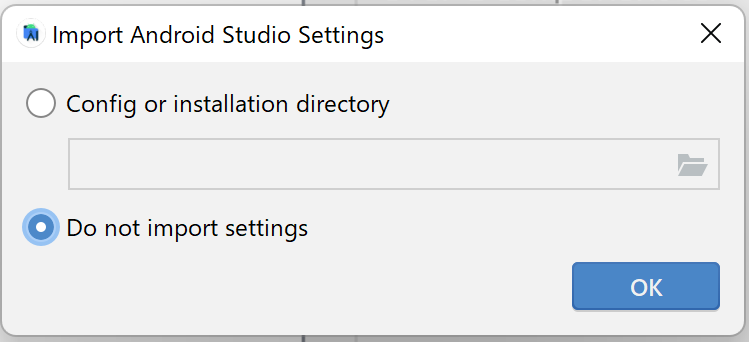
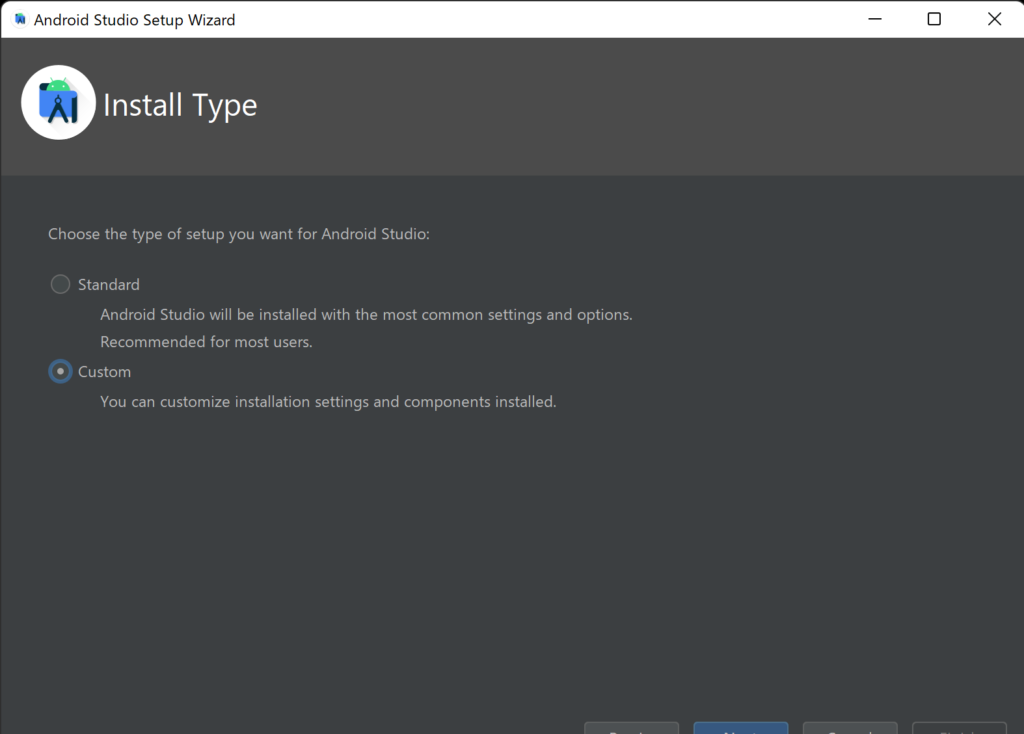
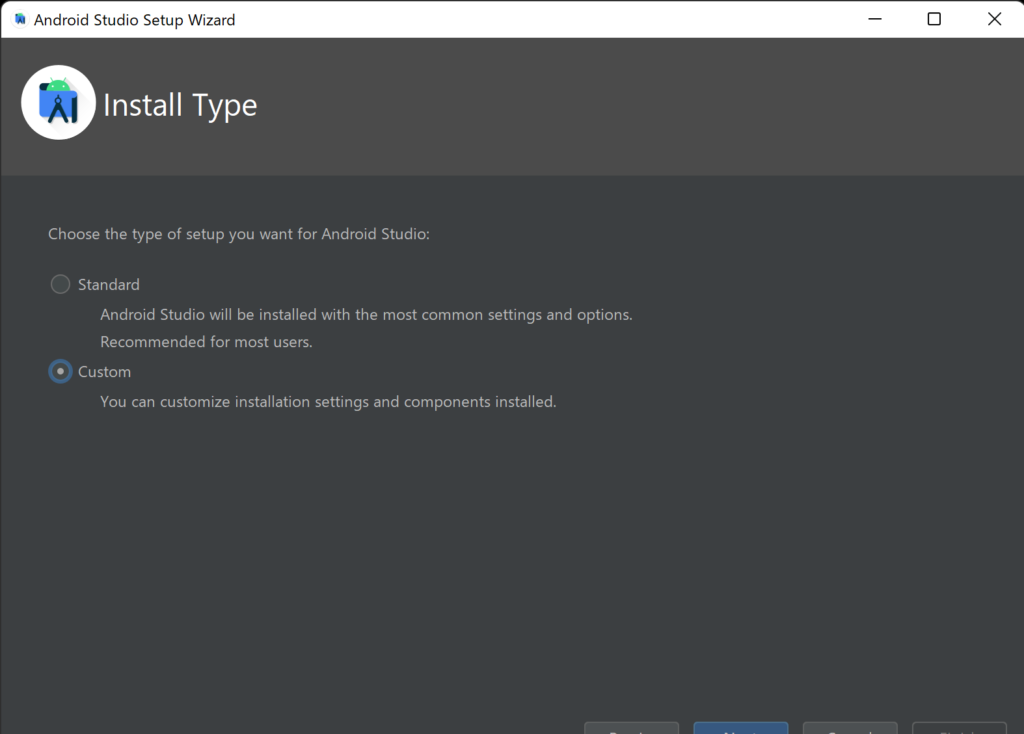
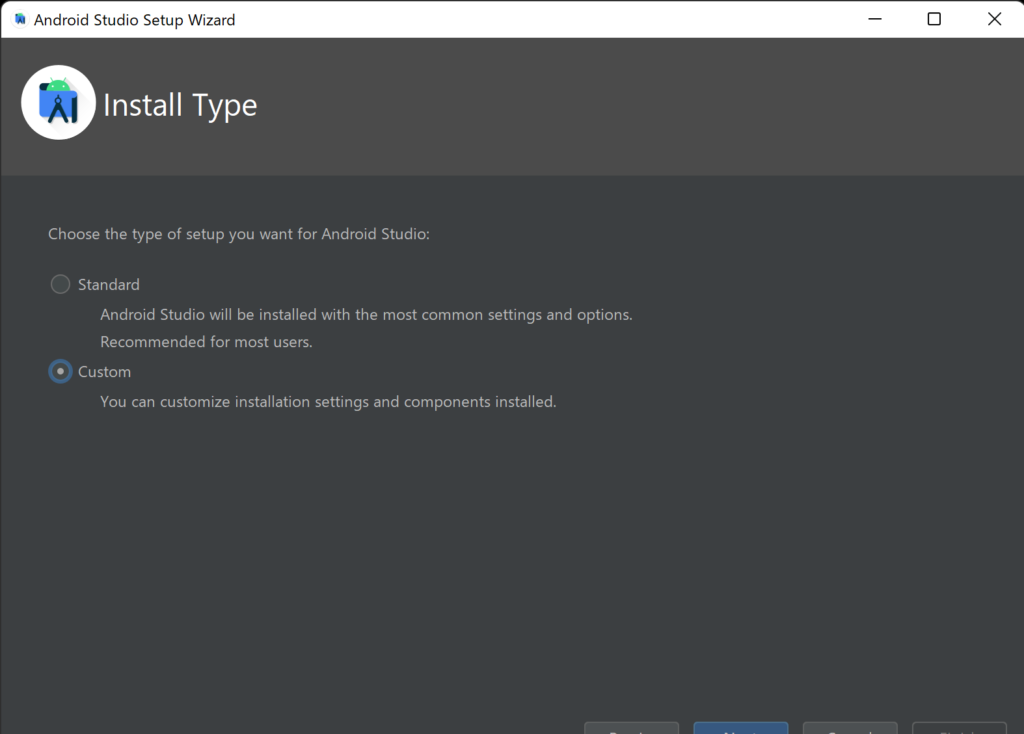
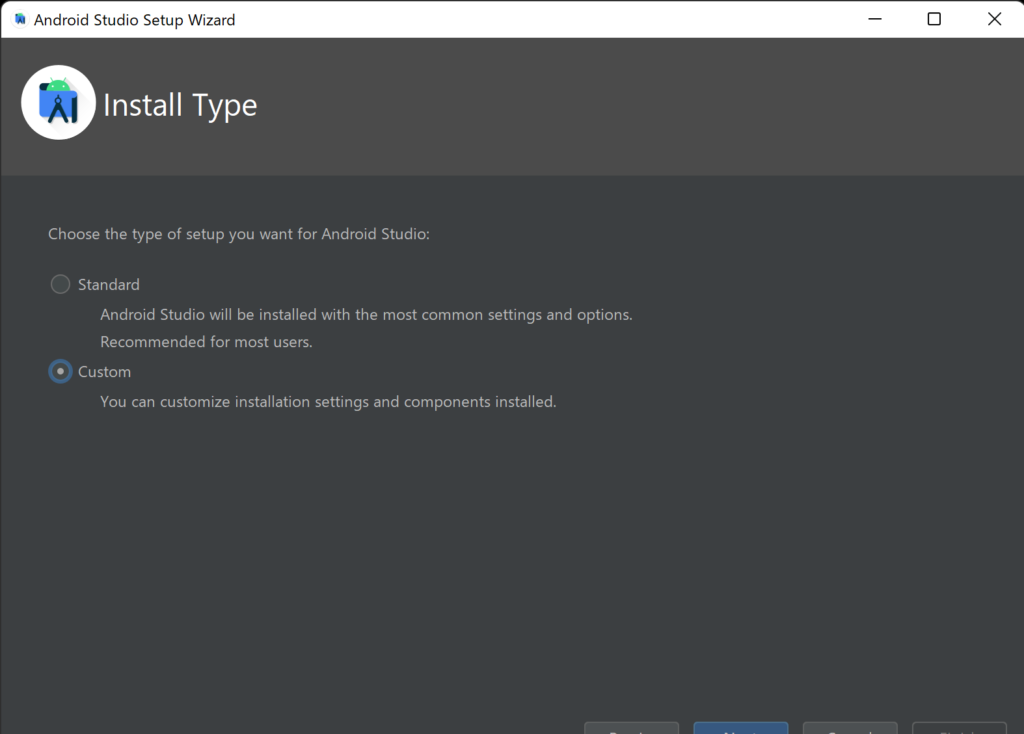
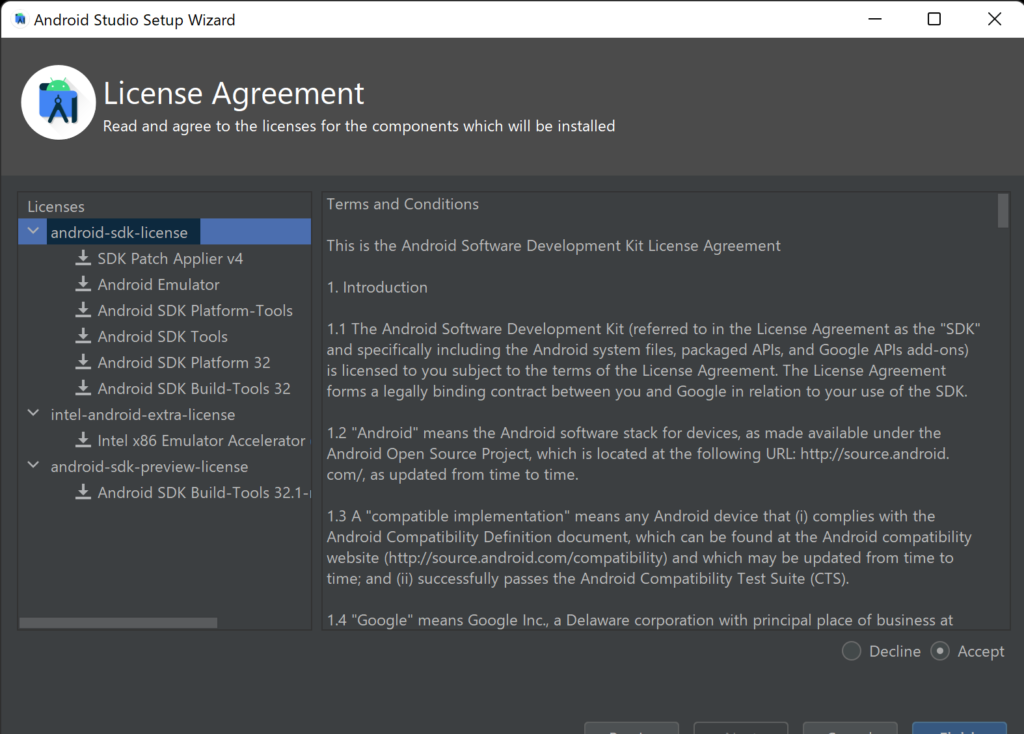
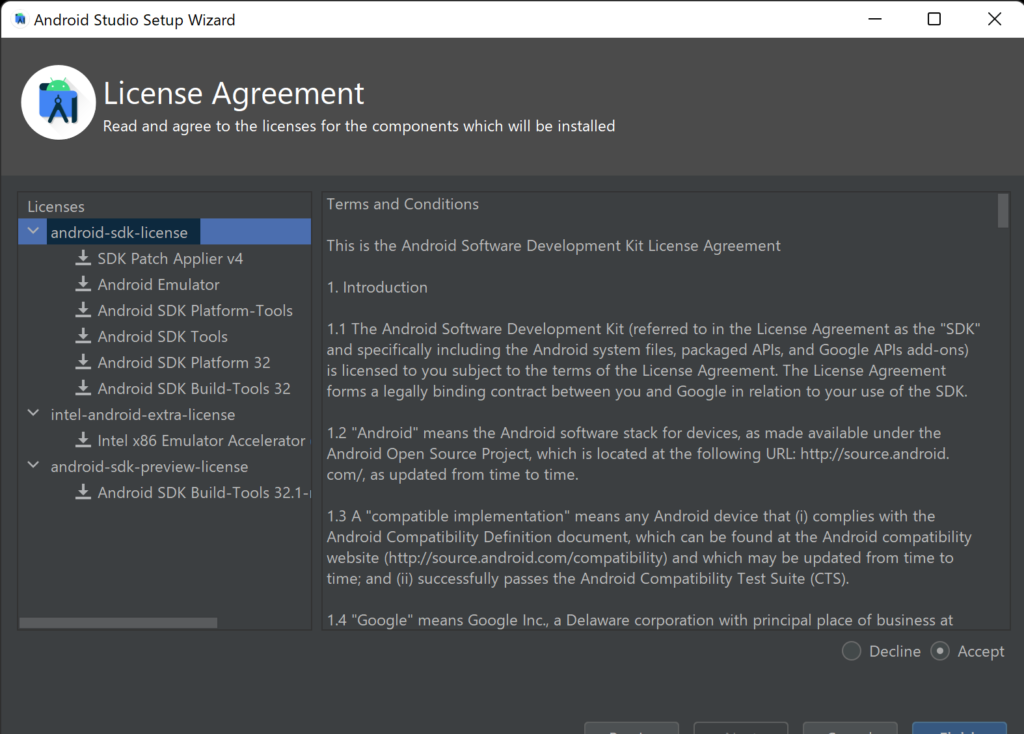
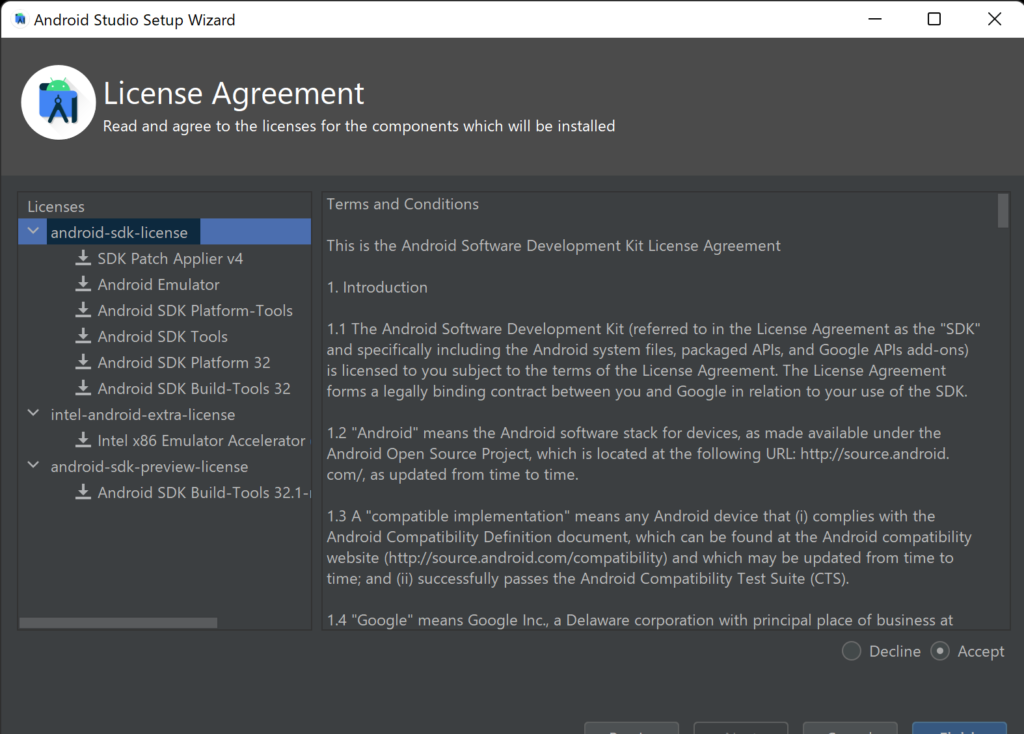
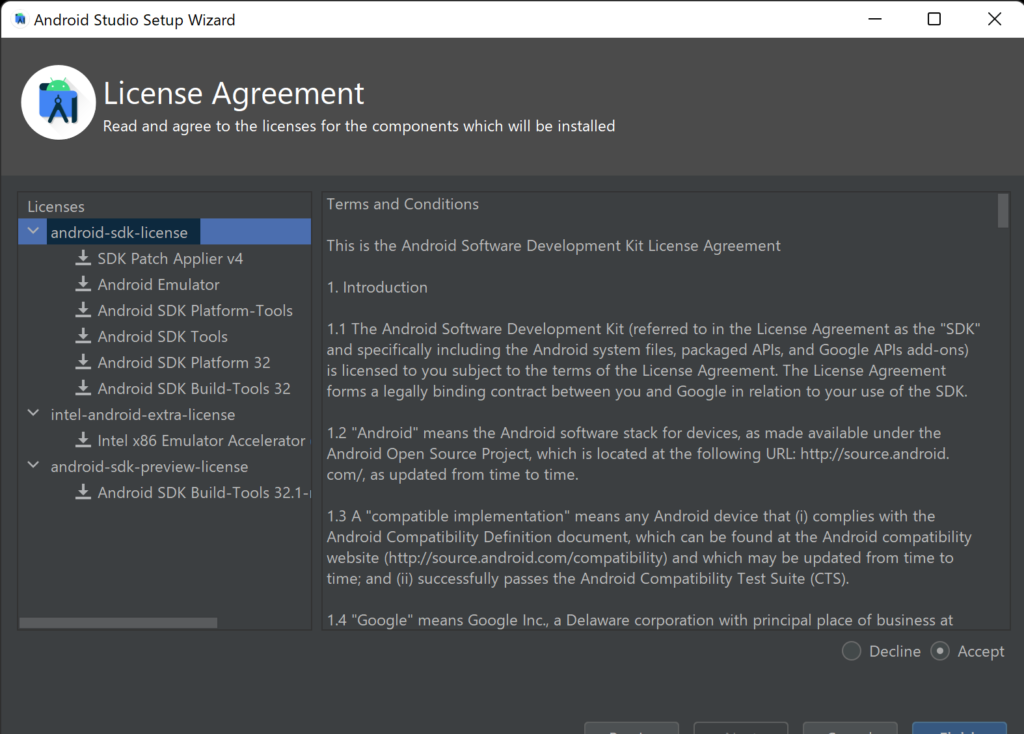
インストール、設定が終わると下記のような起動画面が現れますので、中央下の「More Actions」→「SDK manager」を選択してください。(画像②)
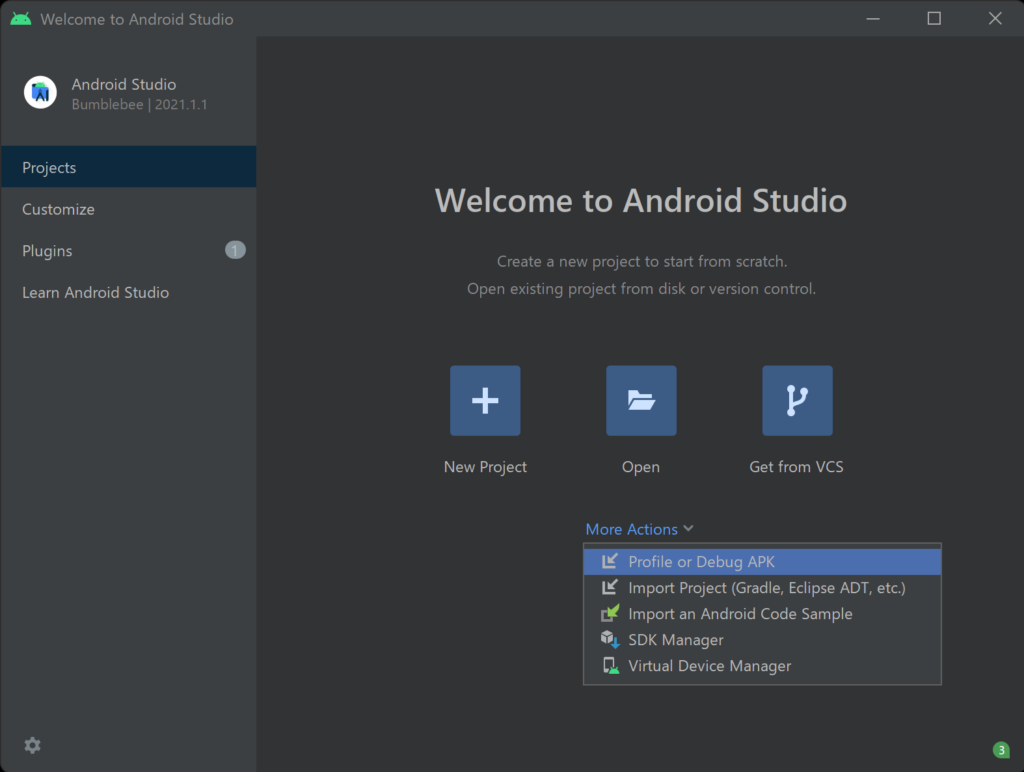
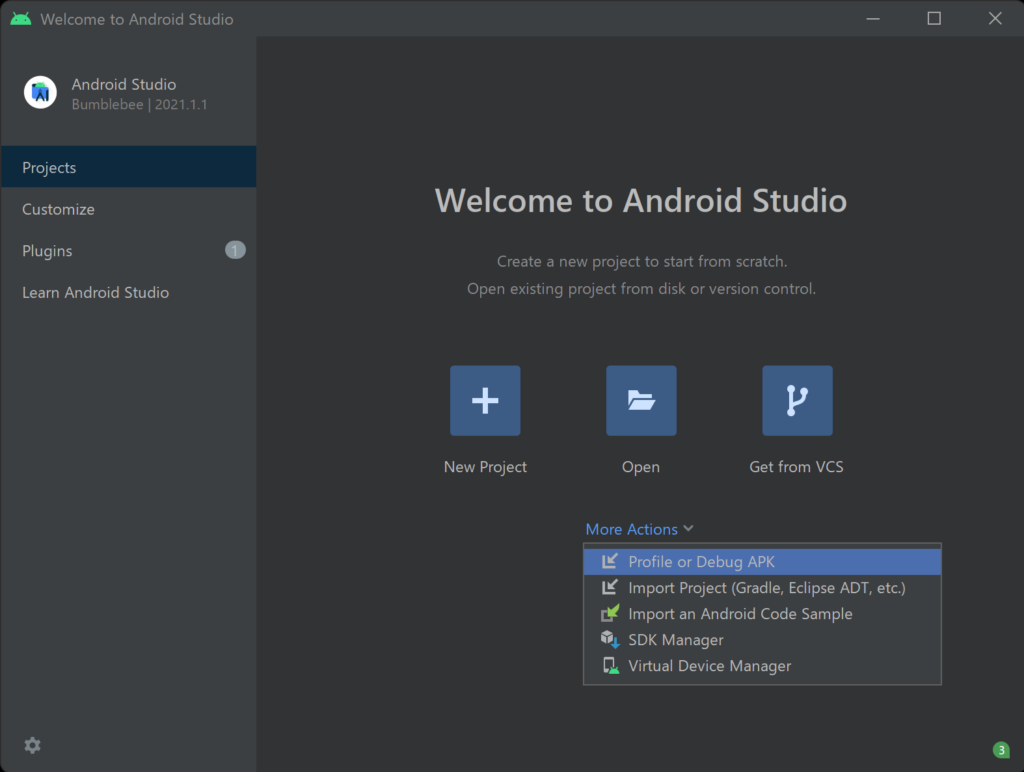
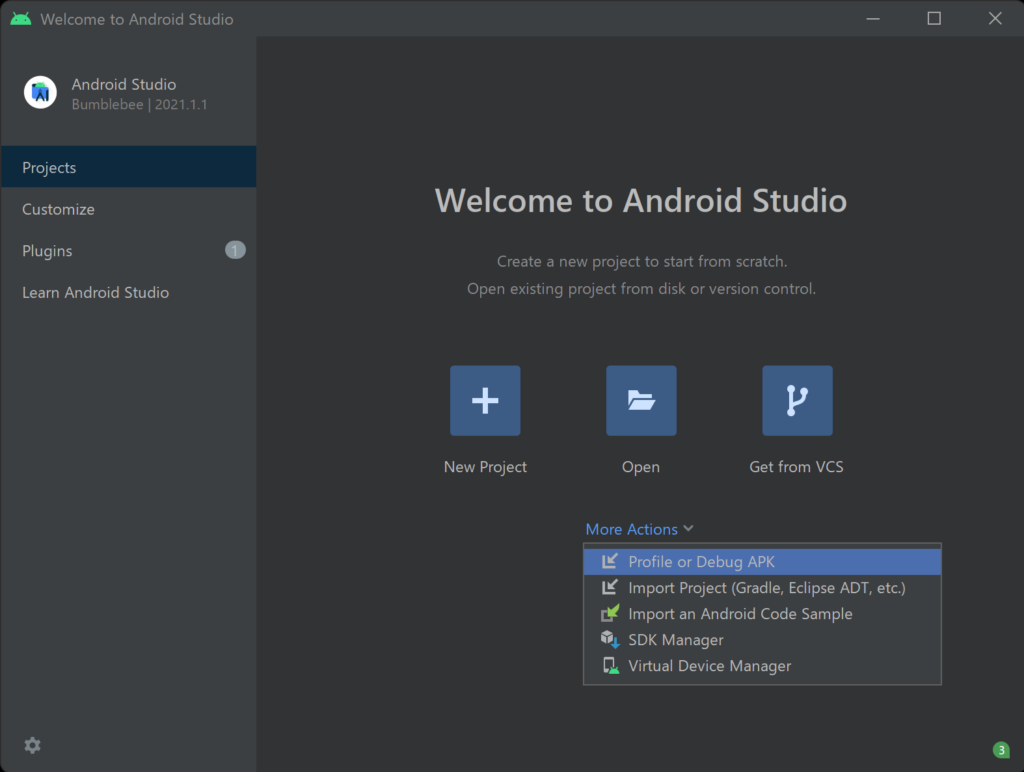
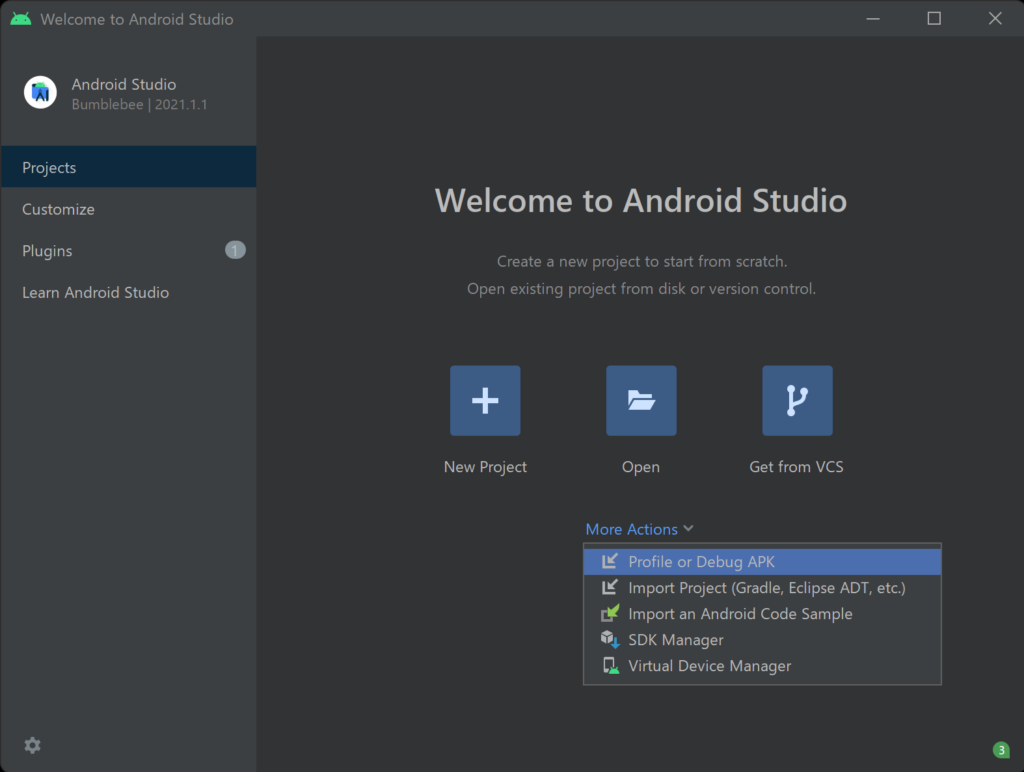
下のような画面になるので、SDK toolsの欄 から「Android SDK command-line Tools」と「Google USB Driver」を選択し、OKを押してインストールを進めてください。(画像③)
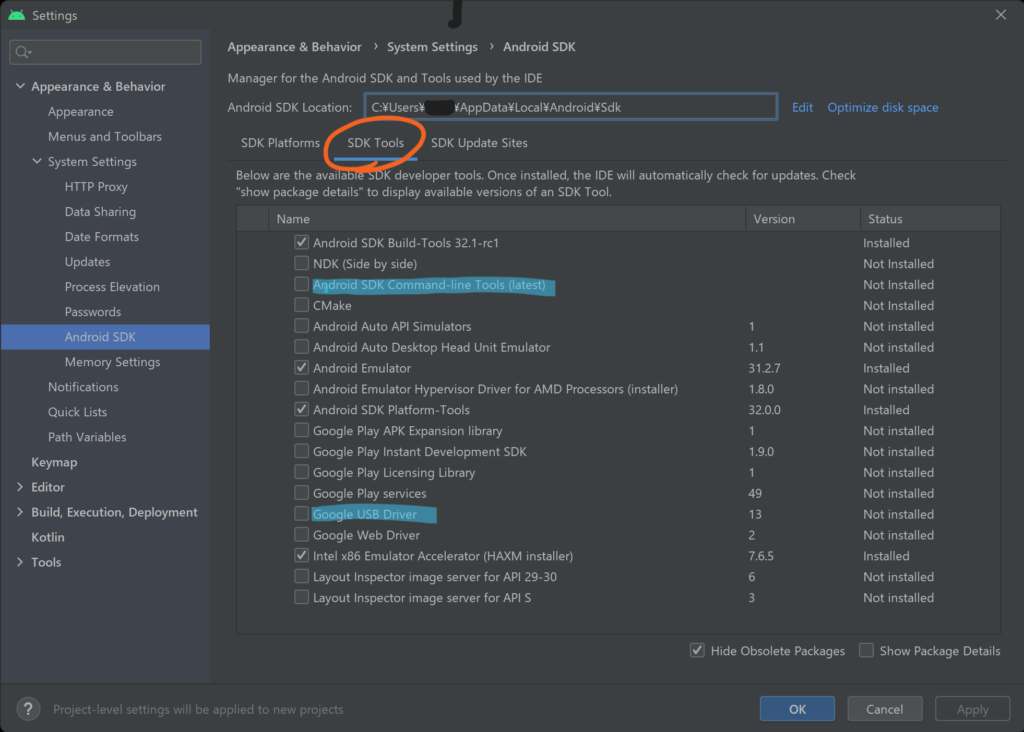
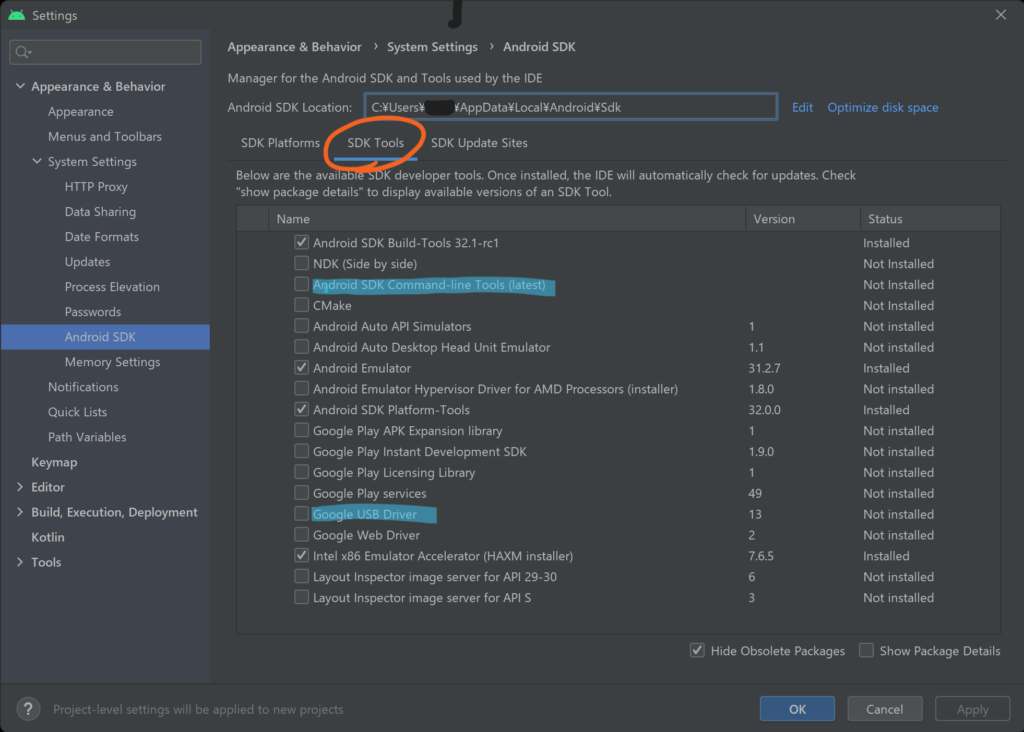
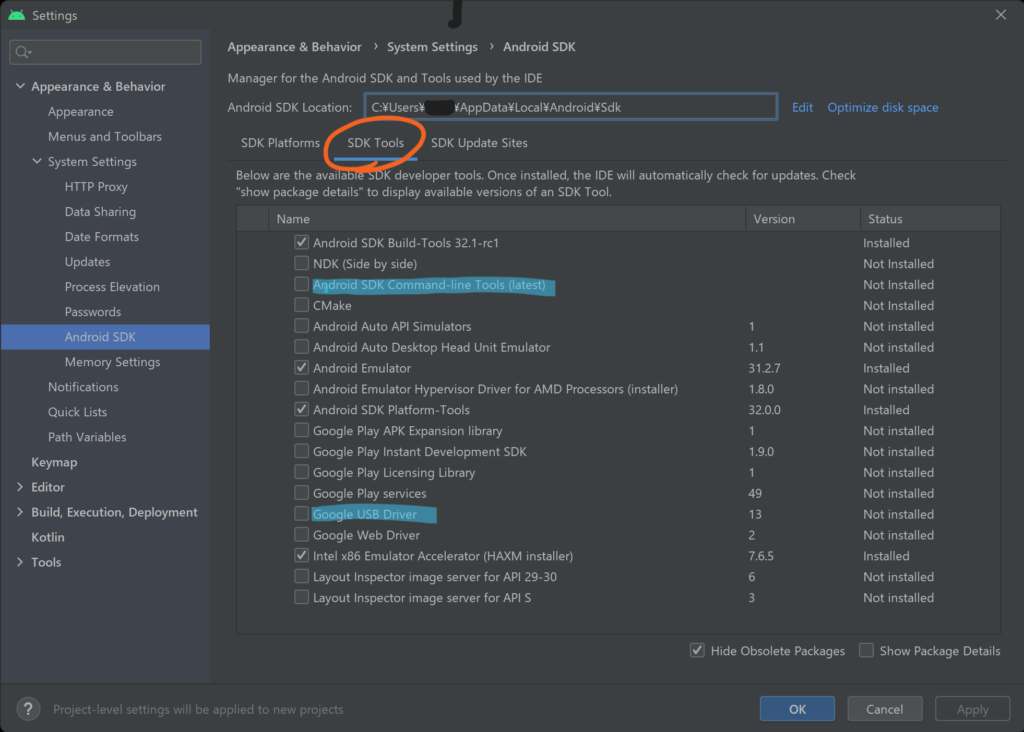
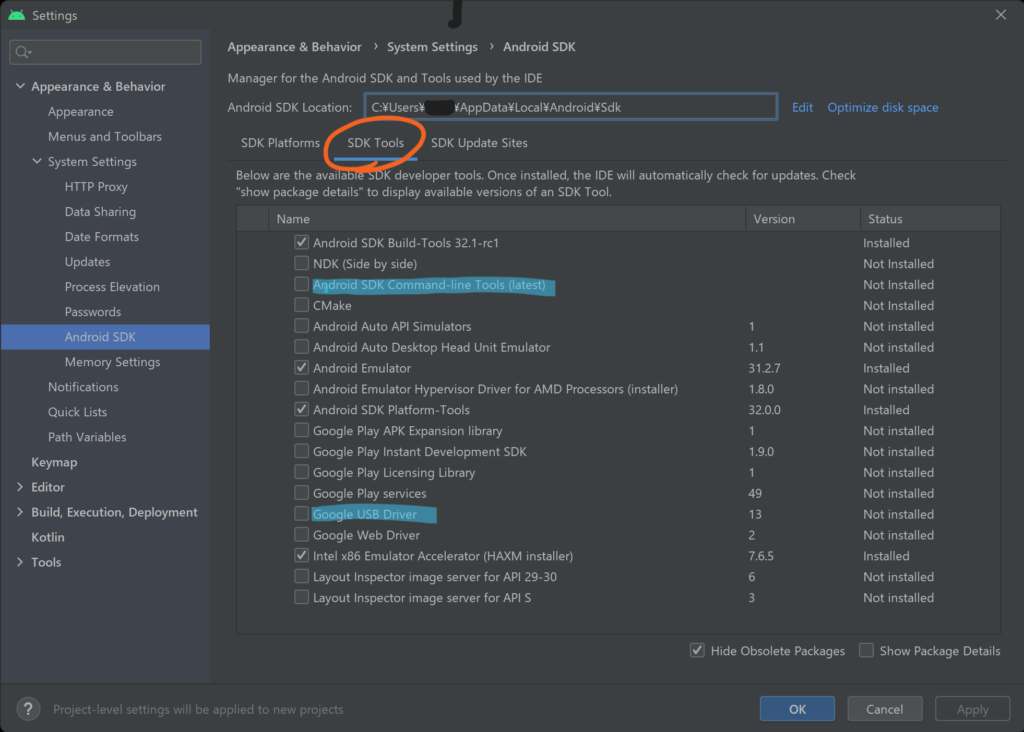
これでandroid SDKのインストールは完了ですので次に進みます。
②環境変数の入力
コントロールパネルを起動します。(または、Windowsボタンを右クリックして→システム)
システムとセキュリティ→システム→システムの詳細設定を開きます。
(Windowsタスクバーの検索欄から「環境変数」と検索しても開ける)
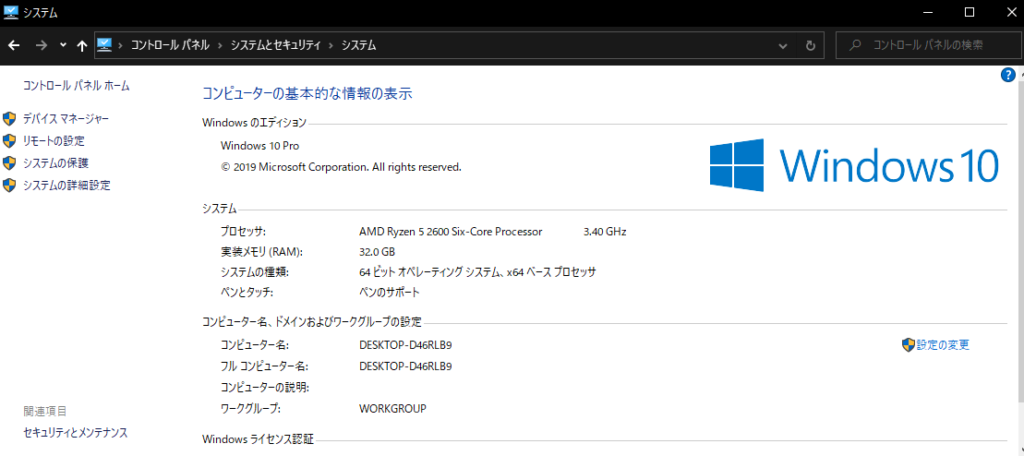
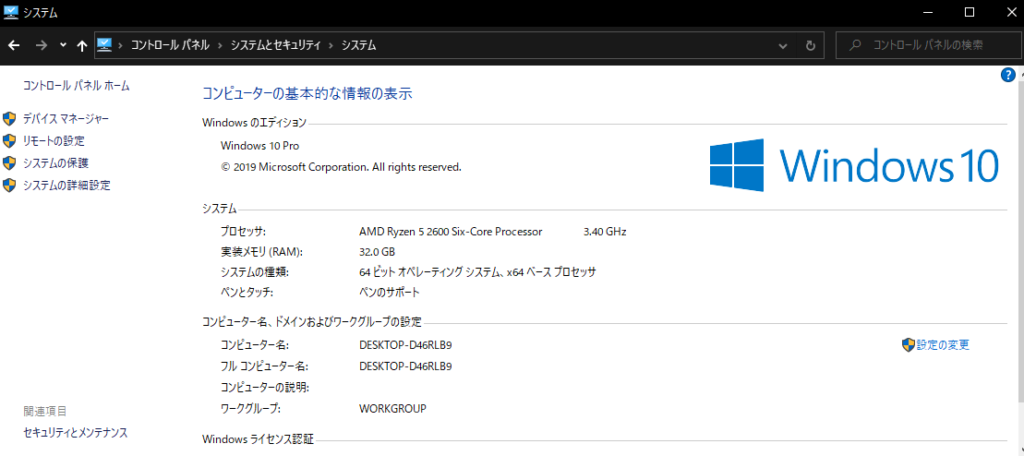
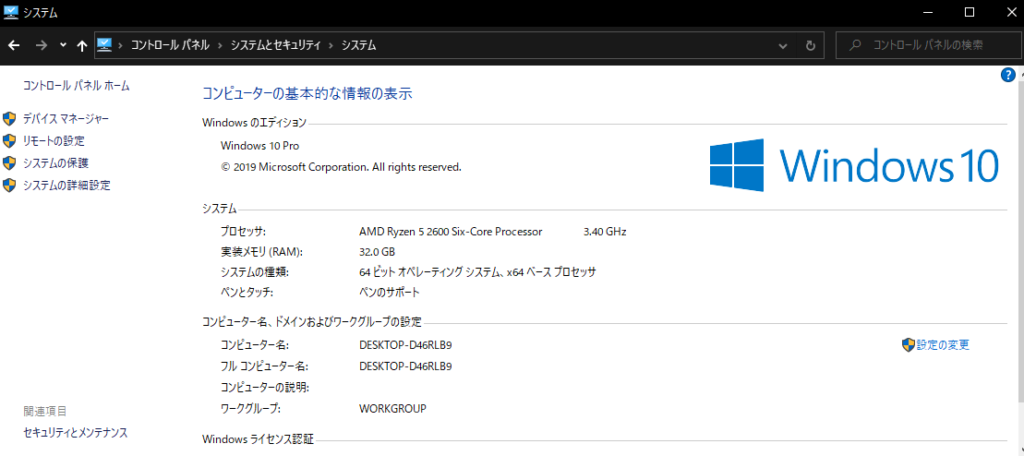
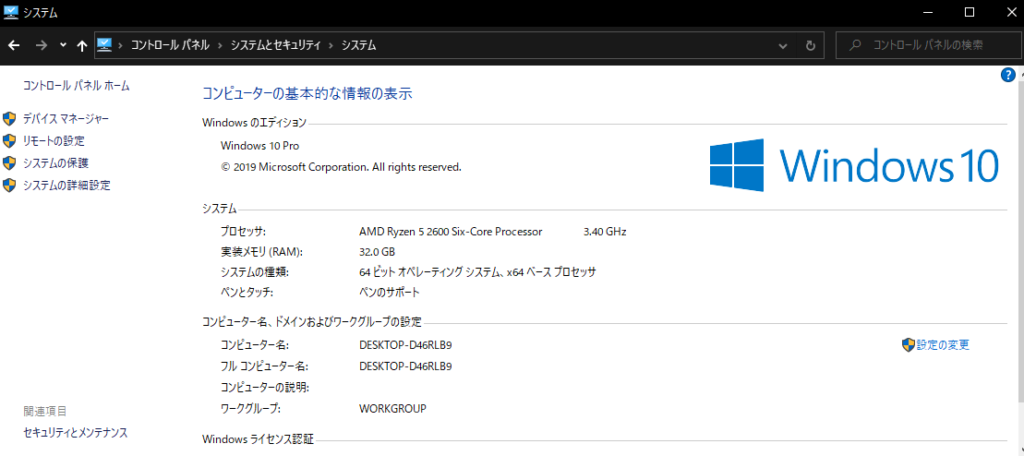
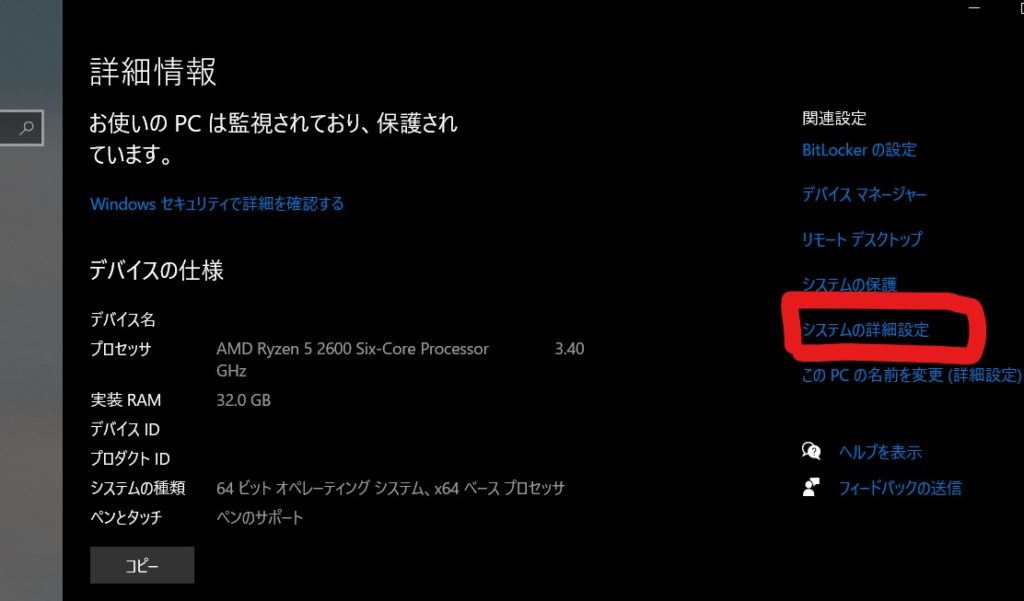
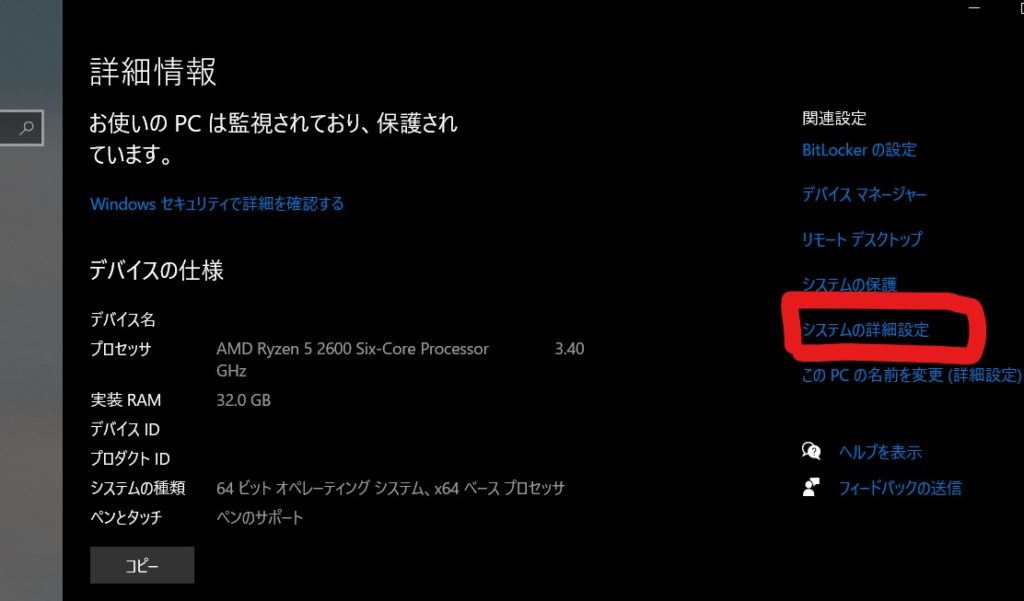
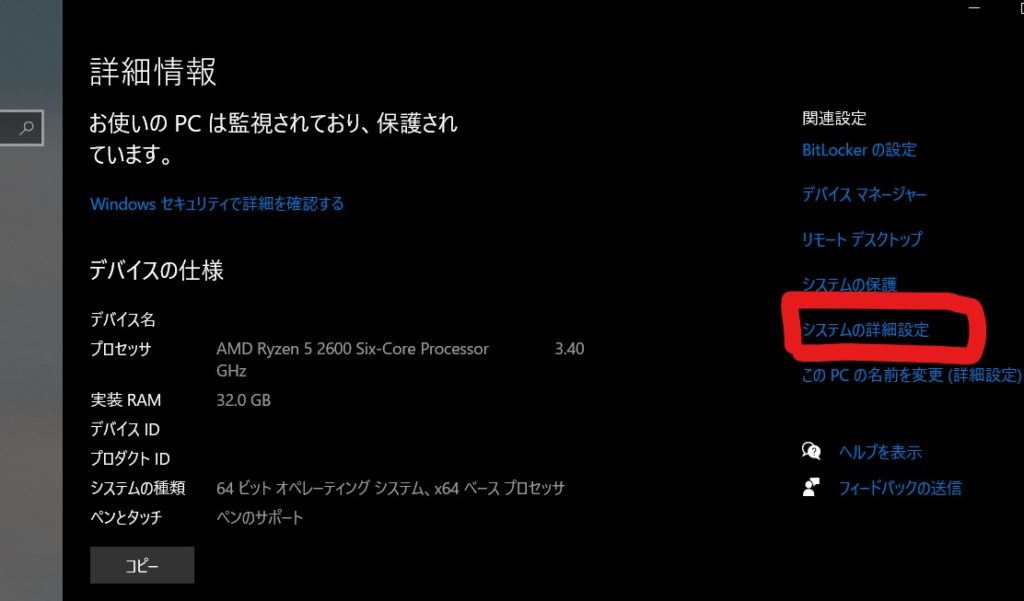
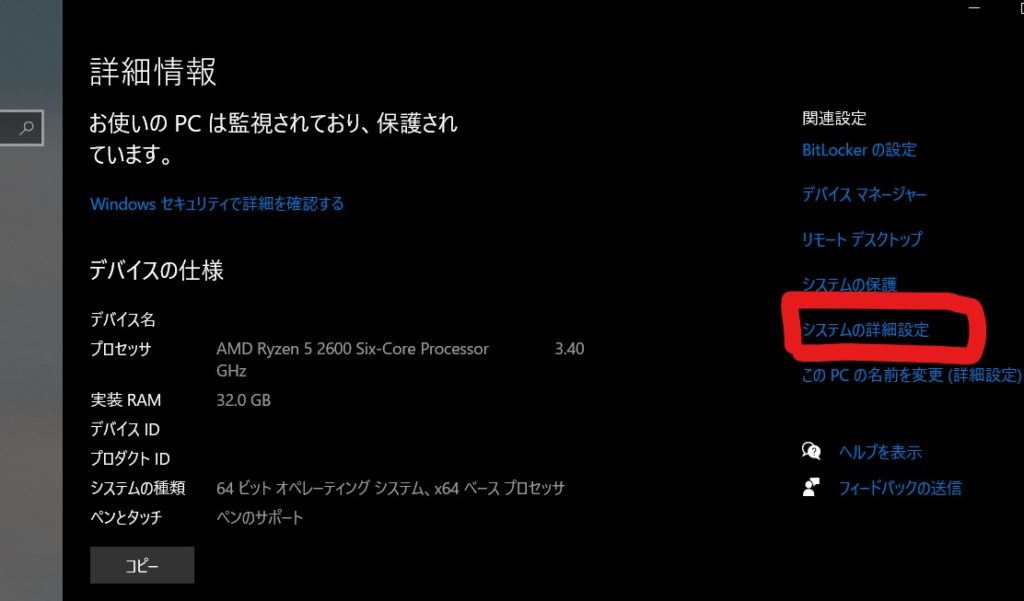
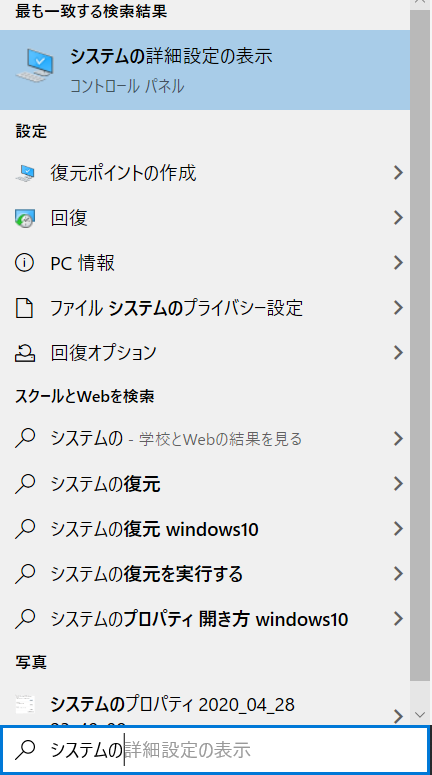
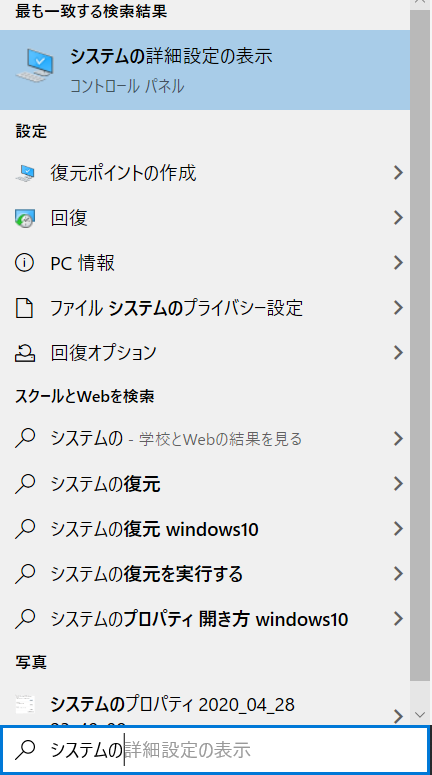
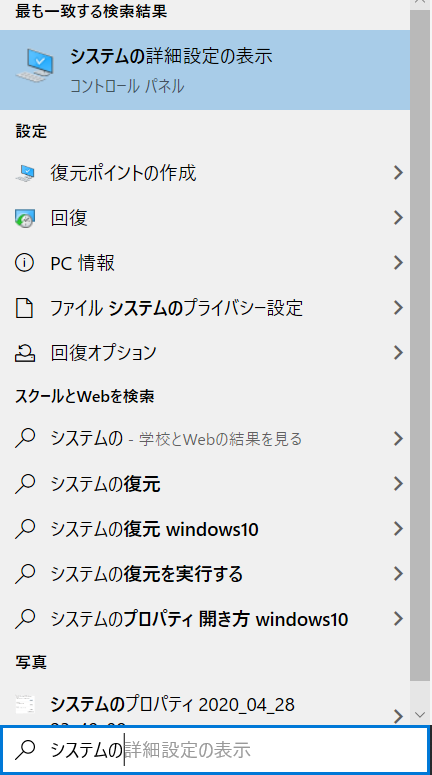
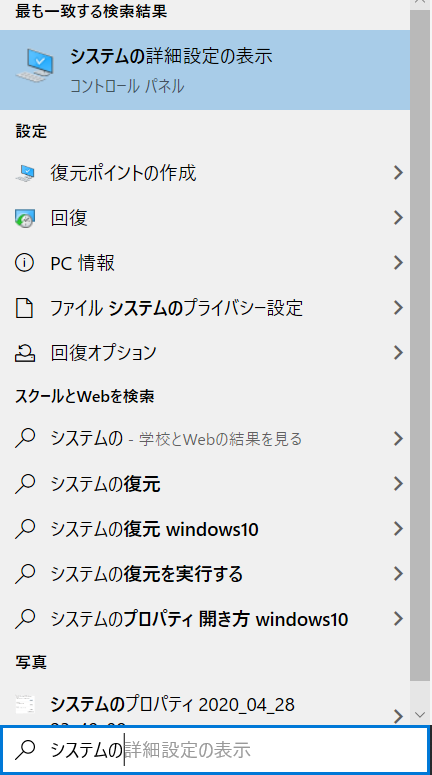
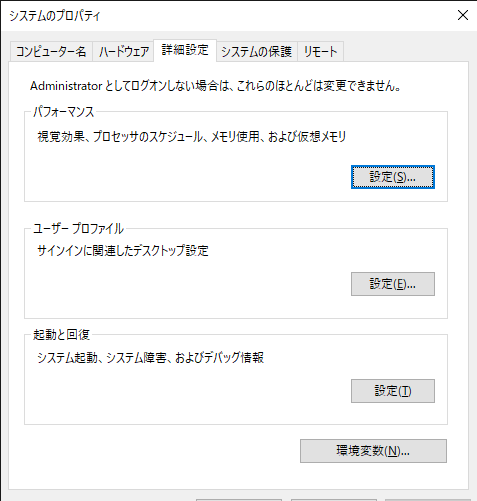
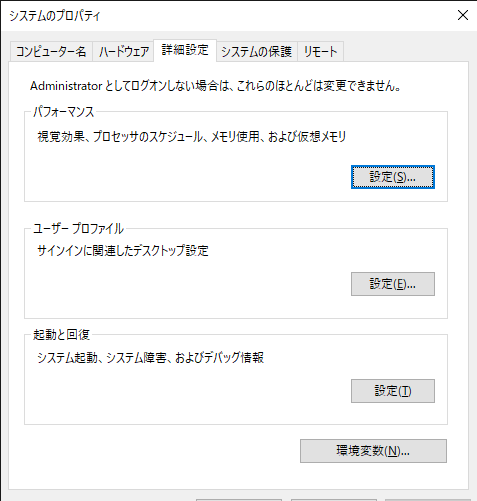
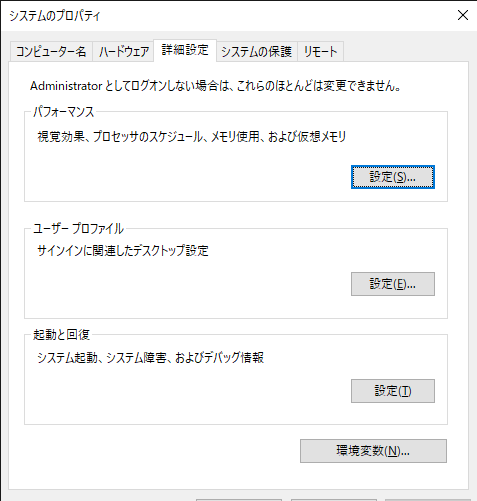
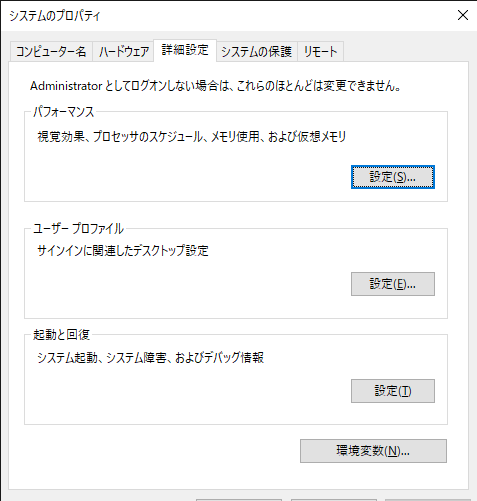
元から入力されている環境変数を消してしまうと最悪Windowsが起動できなくなります。
不安な方はバックアップを取ってから行いましょう。
環境変数を開いたら、システム環境変数→「Path」を選択(ダブルクリック)してください。
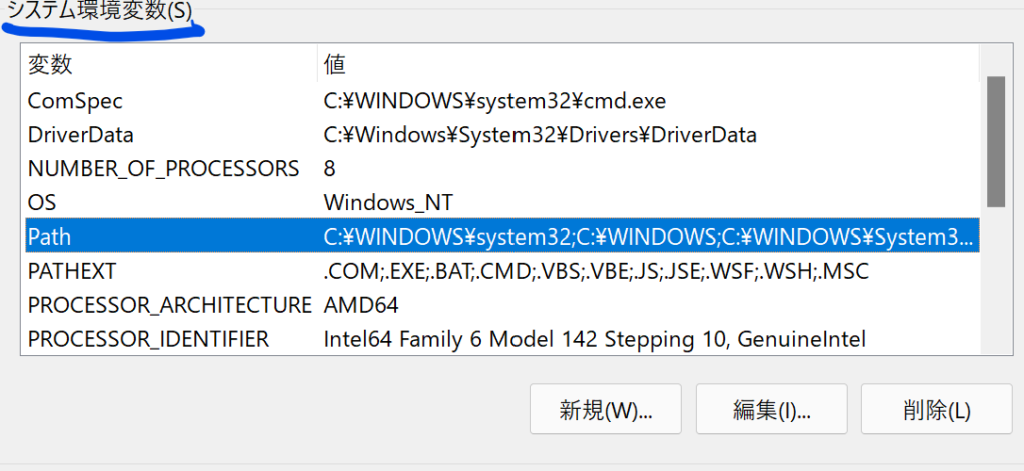
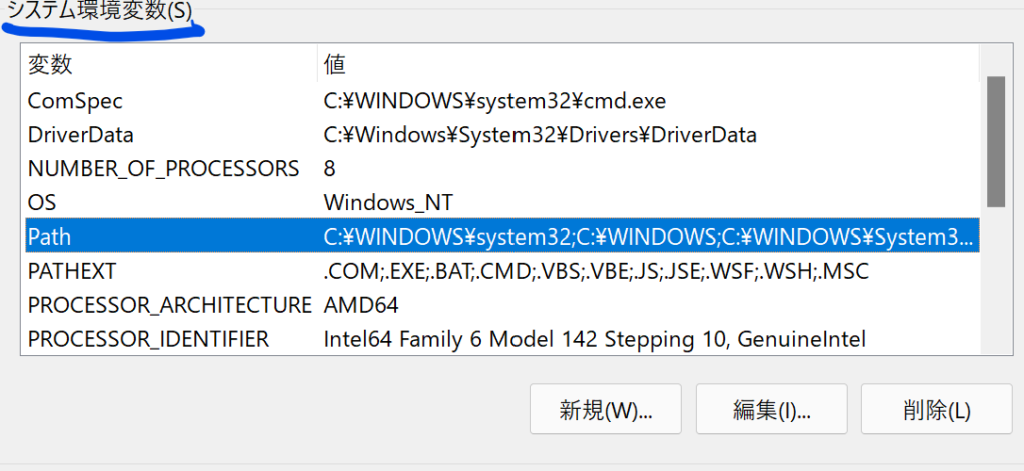
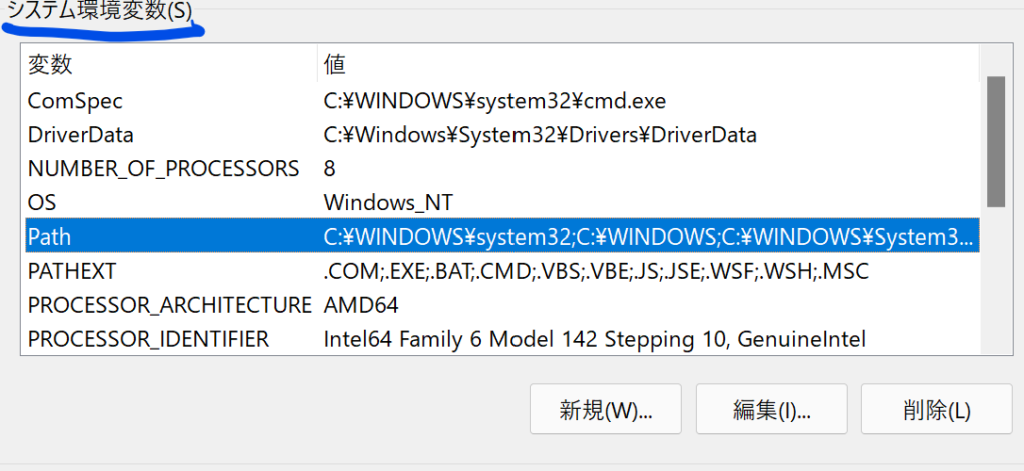
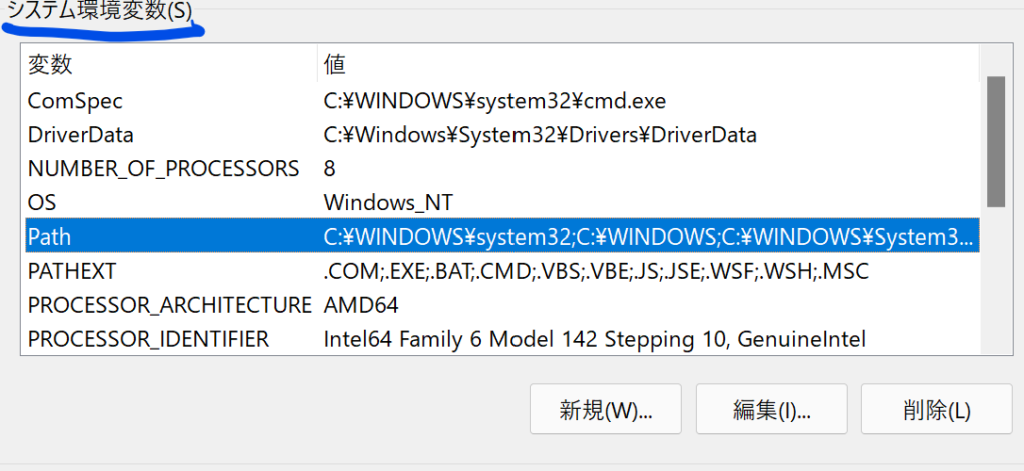
「新規」をクリックしてSDKが格納されている場所を打ちこみます。
SDKの格納場所はandroid studio の設定画面(SDKなどをインストールした画面)に記載されていますのでそこを参照してください。
参照先から「platform-tools」を探し、そのアドレスをコピーします。
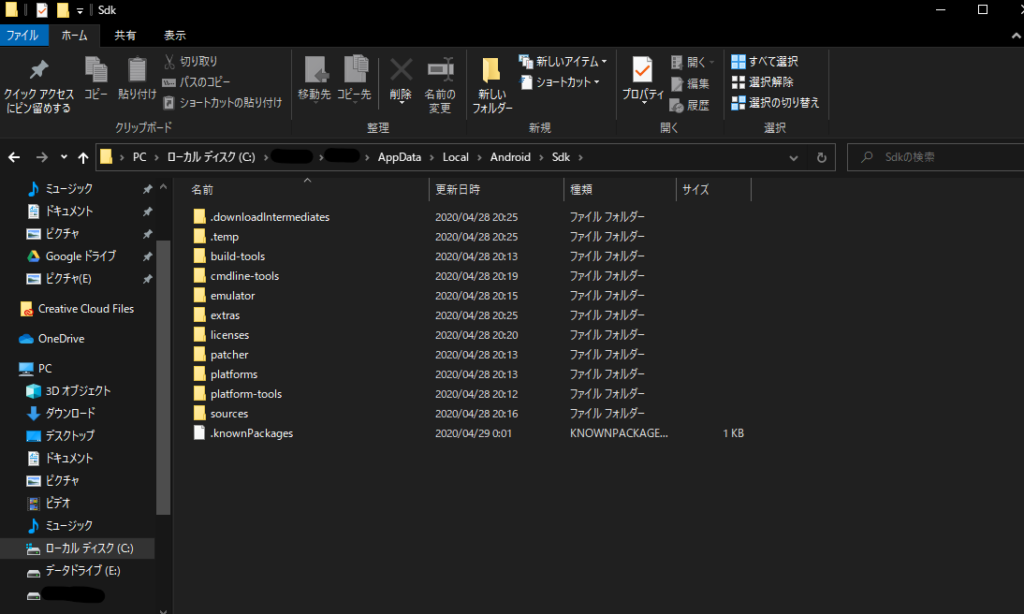
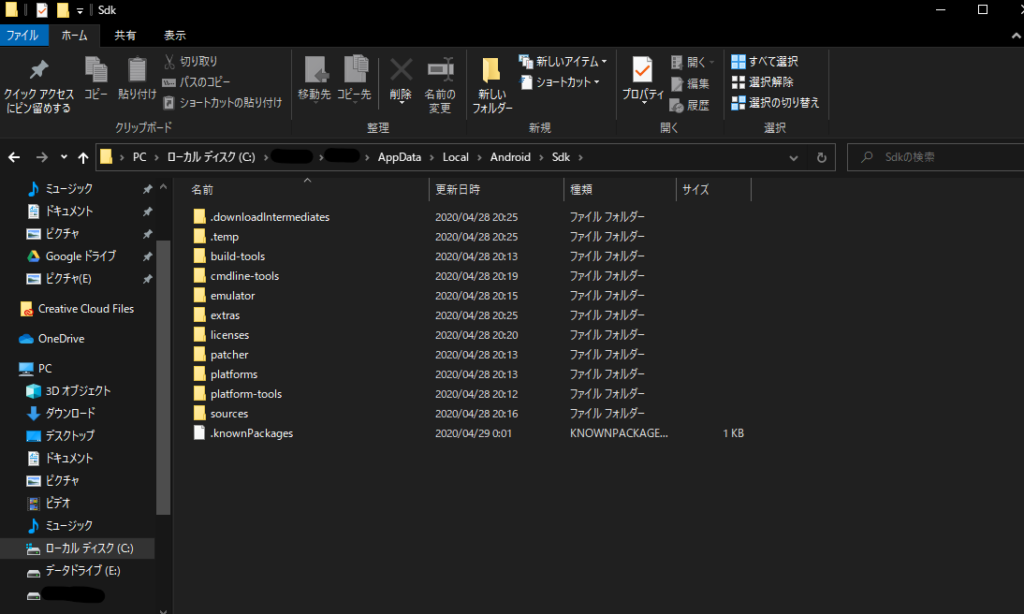
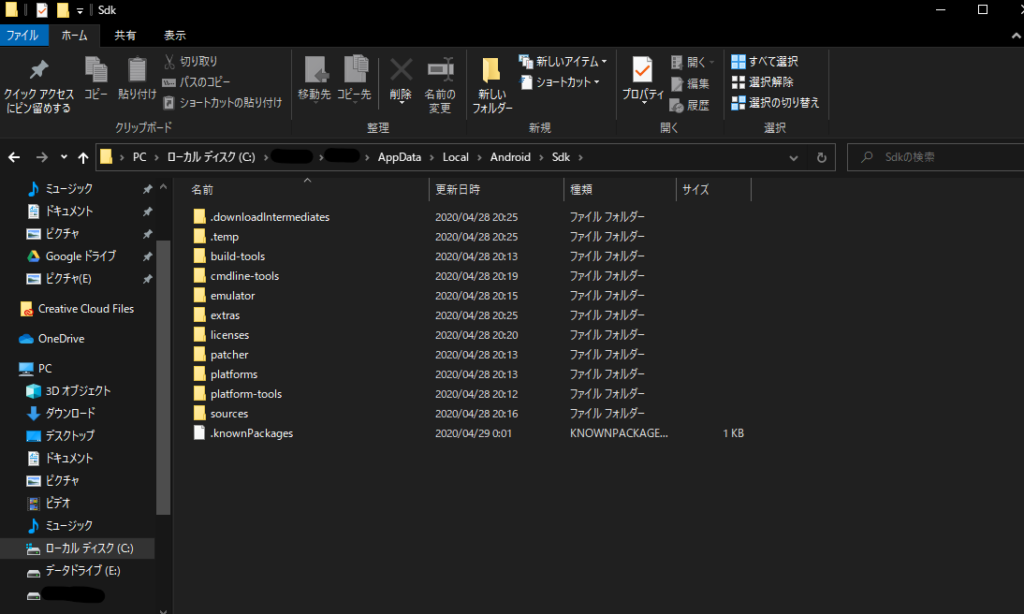
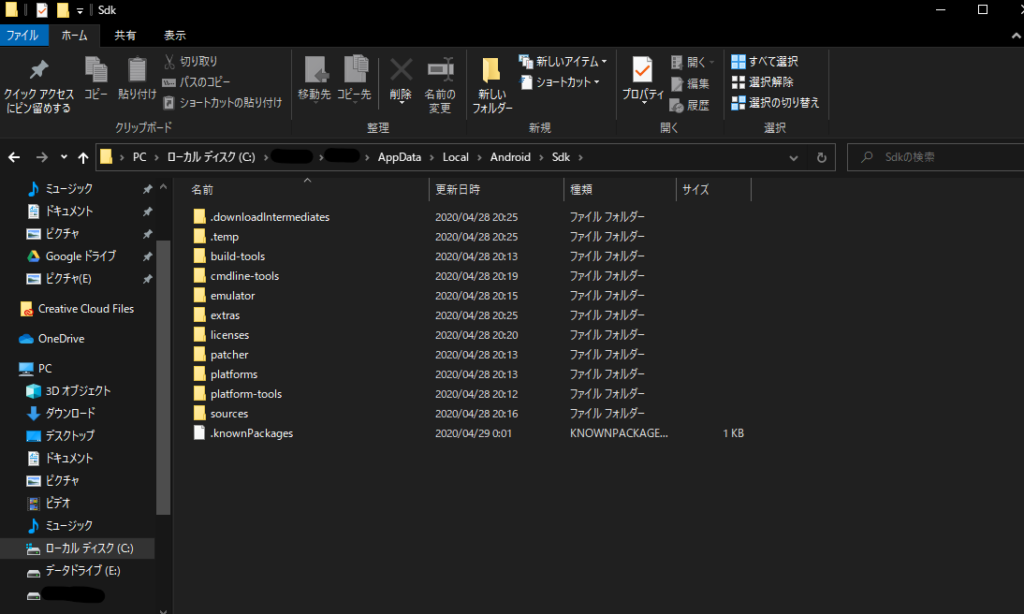
①で進めた作業の通りの場合、たいていは以下のようになるはずです。
C:\Users(各自入力)\Users(各自入力)\AppData\Local\Android\Sdk\platform-tools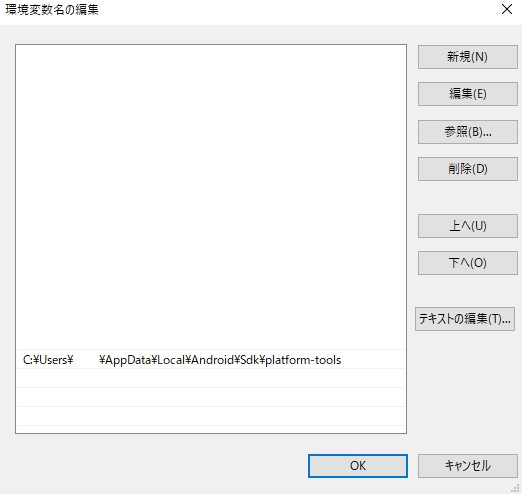
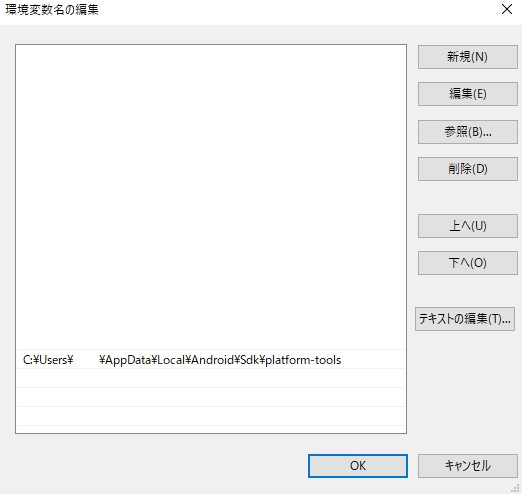
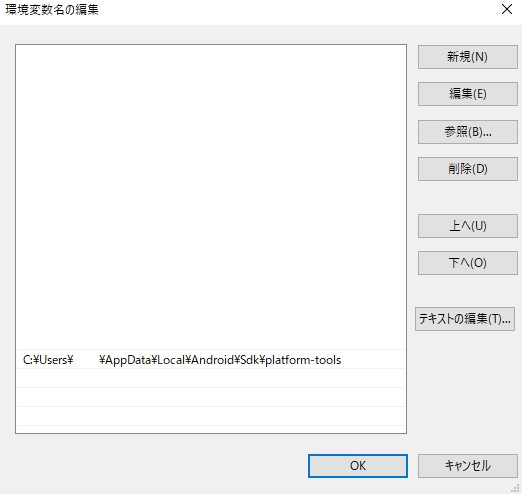
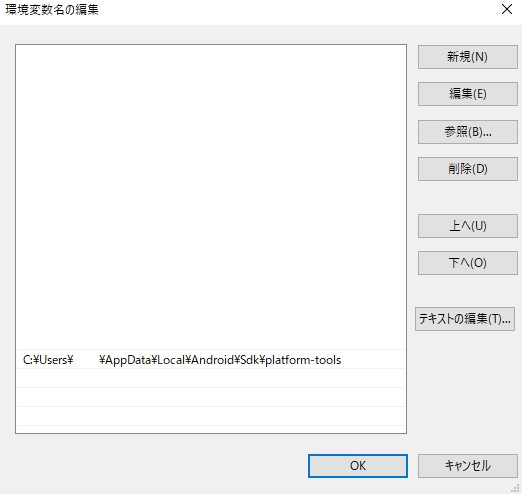
OKを押して終了です。
③導入の確認
コマンドプロンプトを起動します。Windows10の最新バージョンでは左下のWindowsボタンを右クリックだと「Windows Powershell」が起動してしまうので、その隣の検索バーから「cmd」と入力してコマンドプロンプトを起動してください。
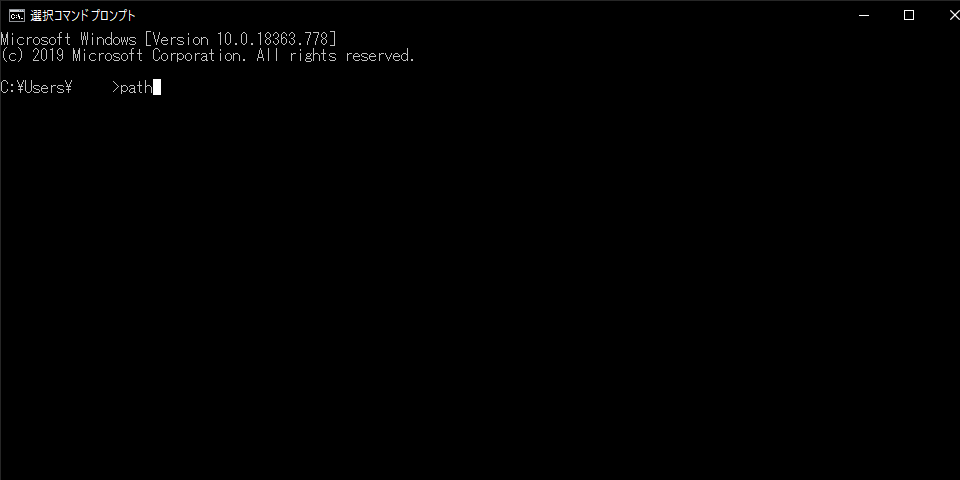
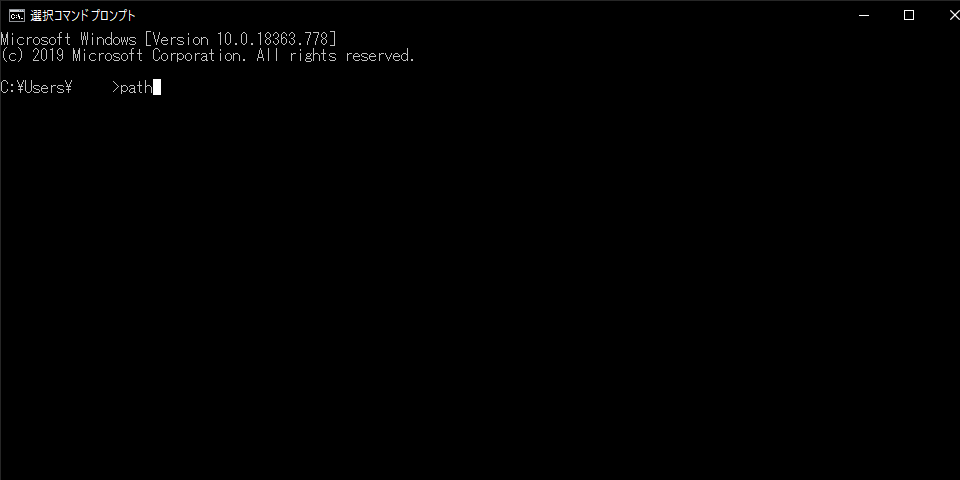
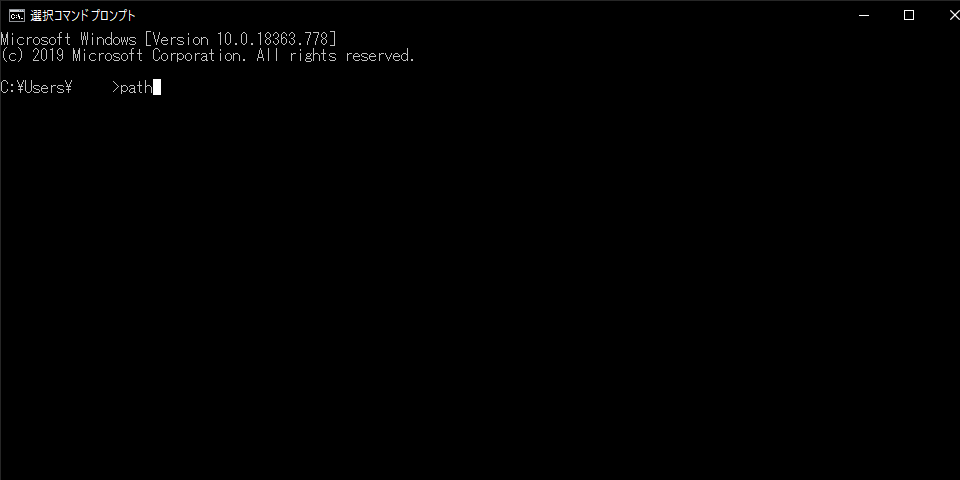
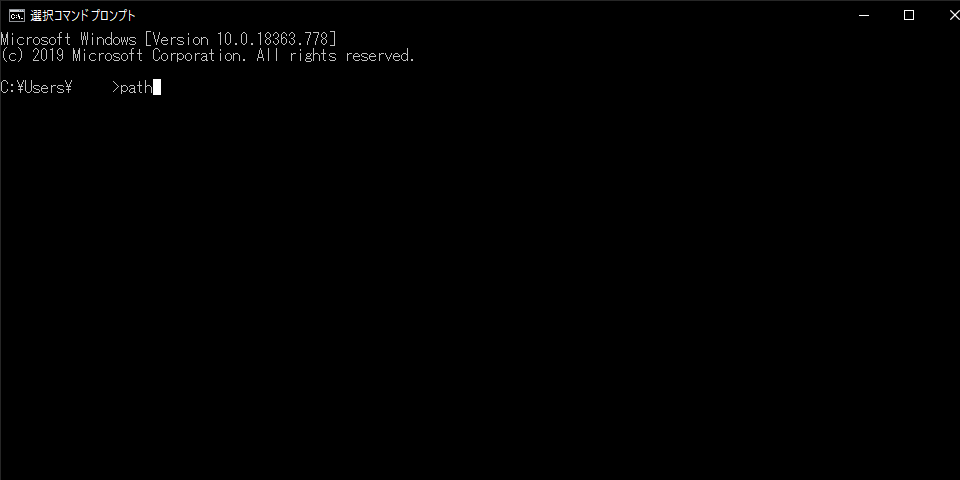
pathpathと入力してエンターキーを押したときに先ほど入力した環境変数が表示されれば導入成功です。
これは筆者の例です
PATH=C:\WINDOWS\system32;C:\Users\ユーザー名\AppData\Local\Android\Sdk\platform-tools;・スマートフォン側の操作
設定→システム→開発者向けオプション(android10)
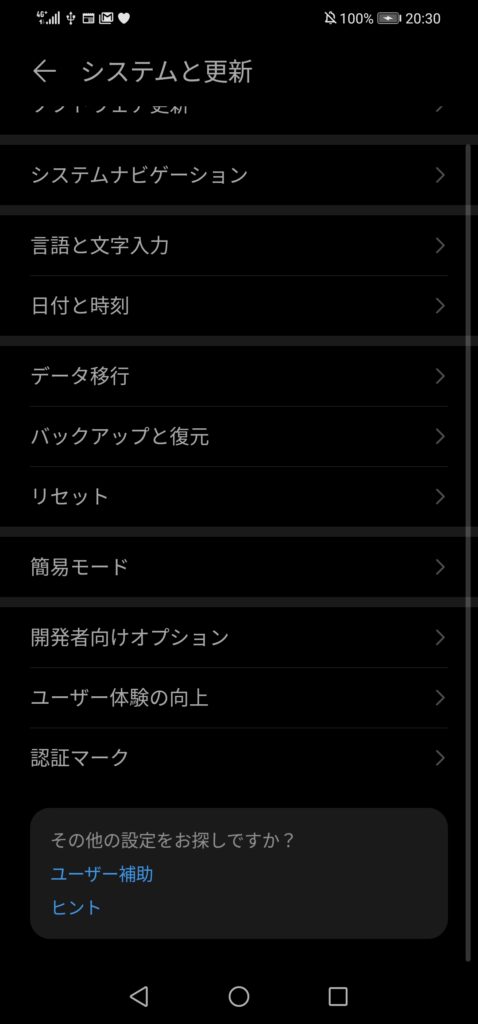
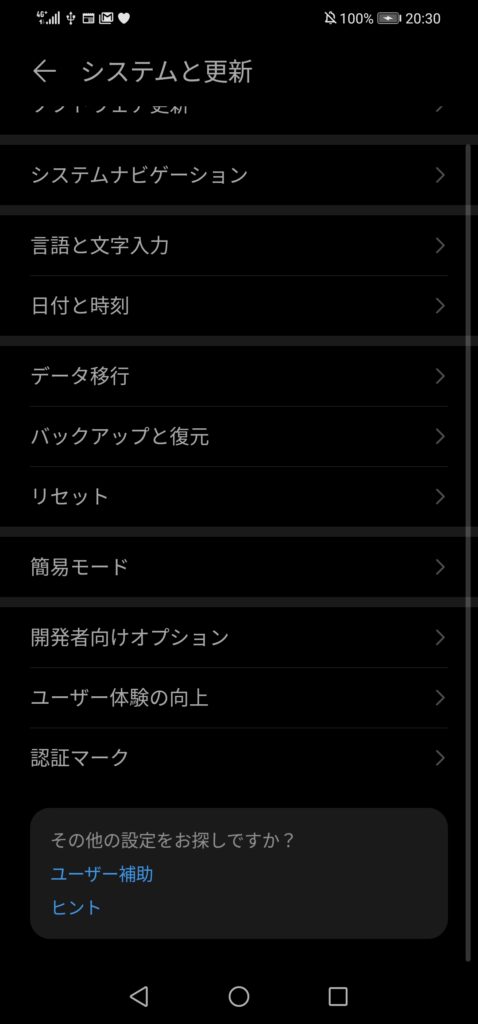
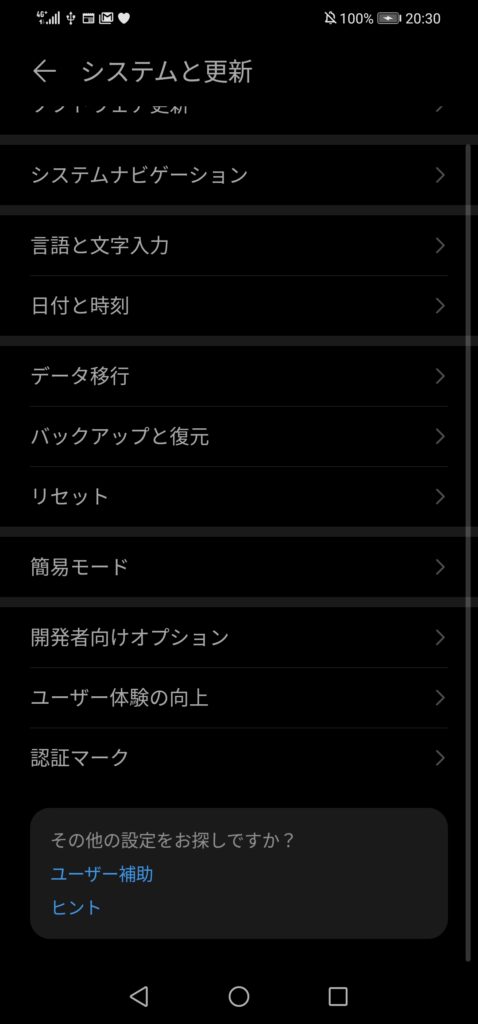
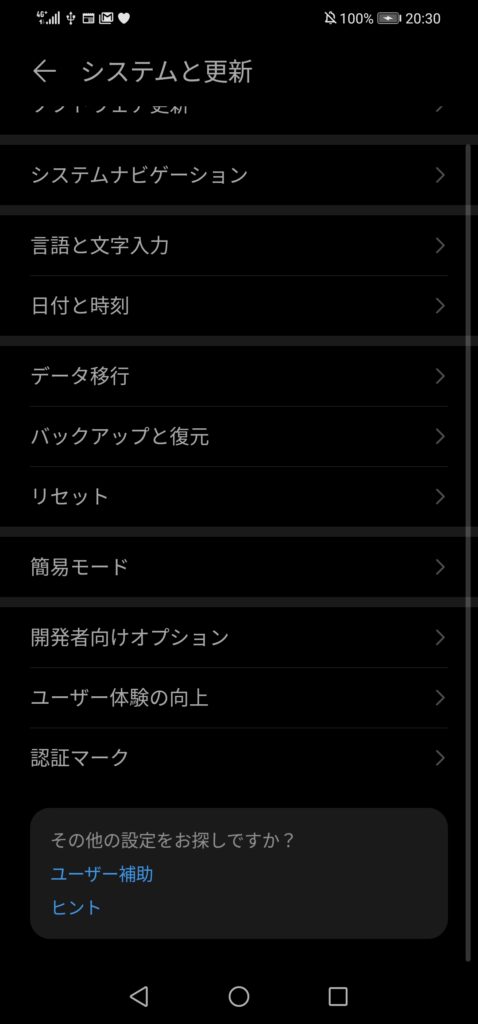
とりあえず開発者向けオプションを開いてください。(開発者向けオプションは端末情報→ビルド番号を何回か連続でタップすれば有効化できる)
開発者向けオプションをオンにし、「USBデバッグ」もオンにしてください。
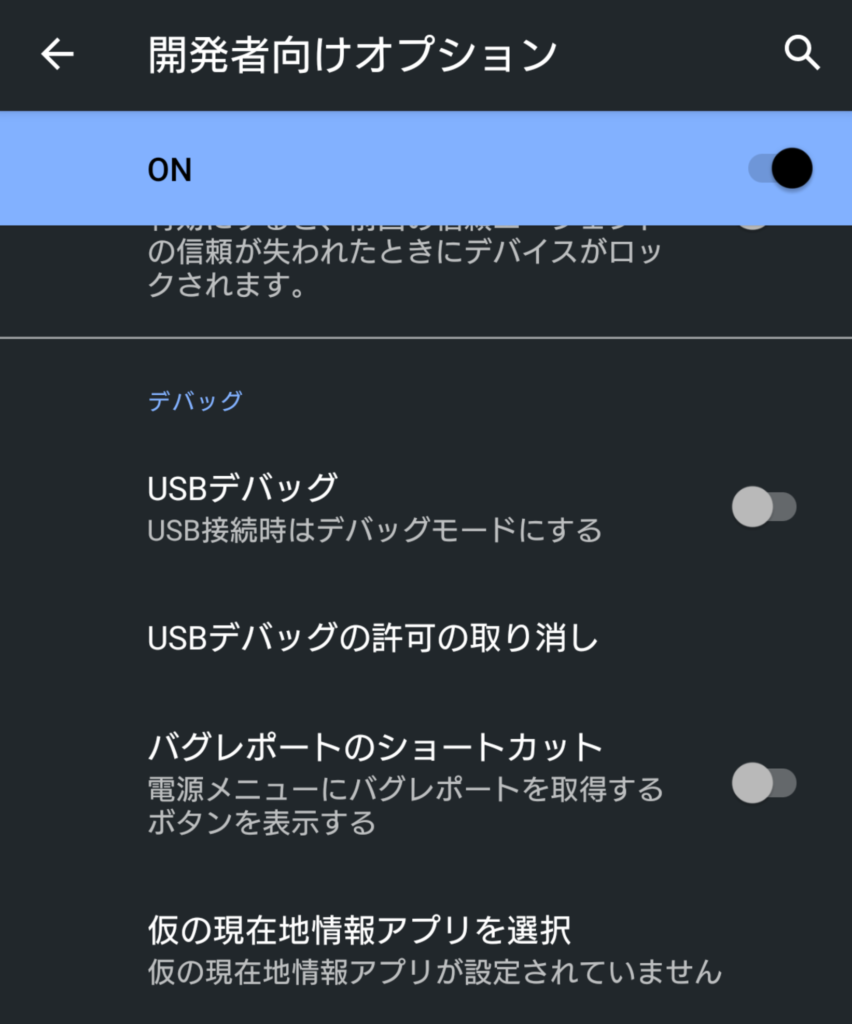
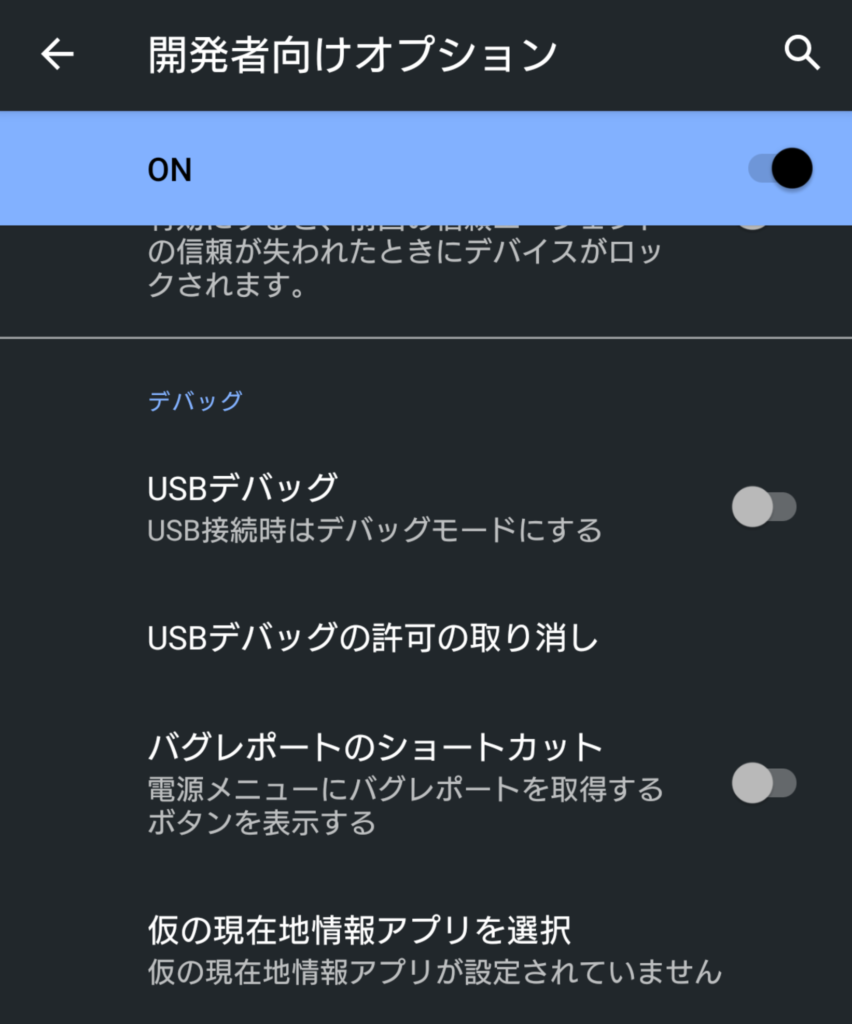
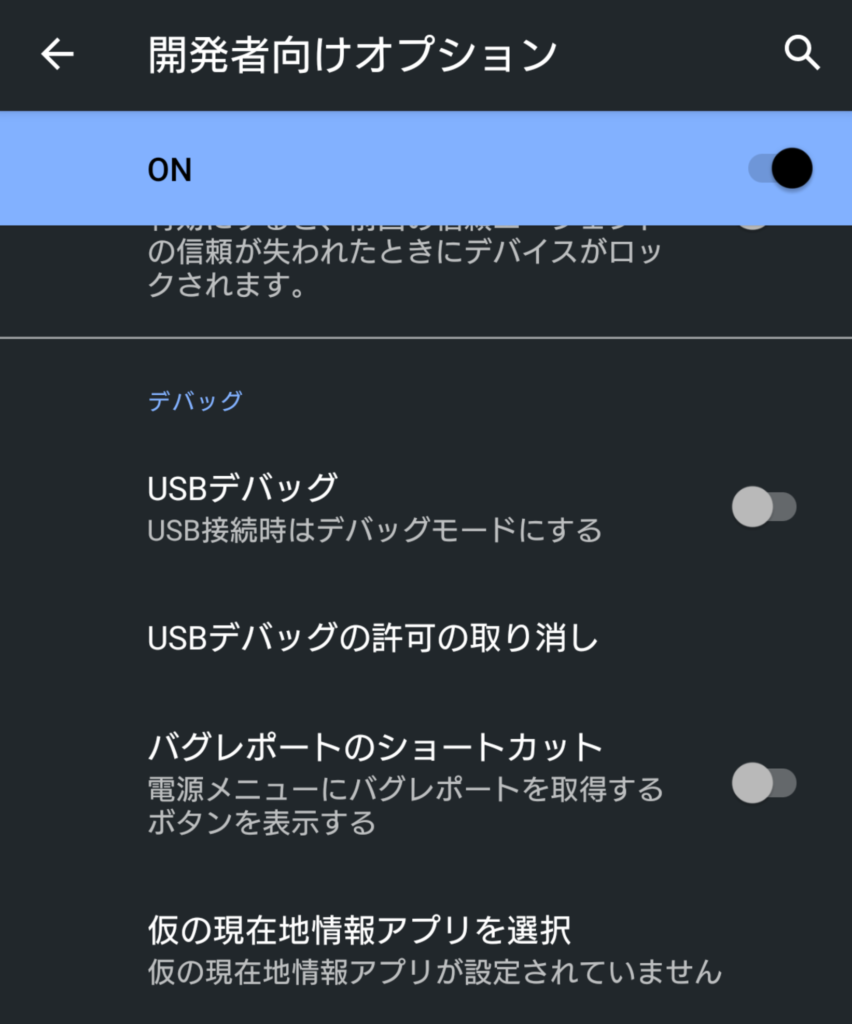
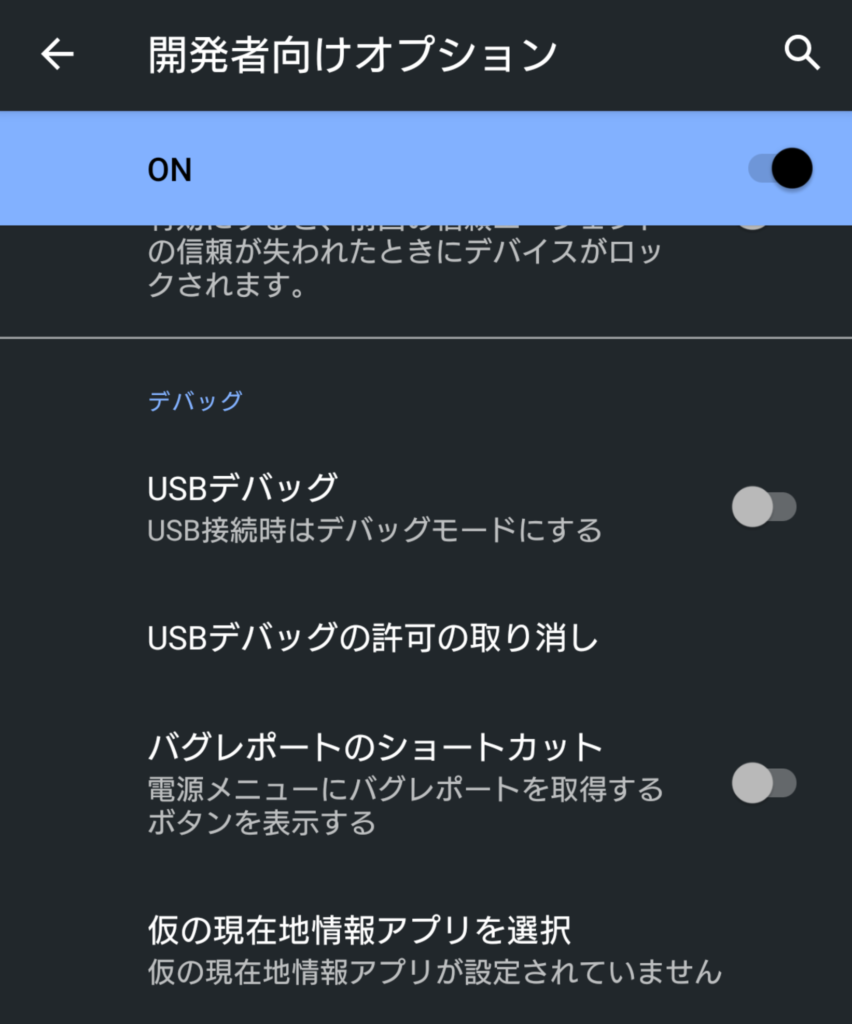
USBケーブルでPCと接続してください。(データ転送モードに設定)
スマートフォン側の準備はこれでとりあえず完了です。
・PC側の操作②
コマンドプロンプト、またはWindows Powershellを起動します。
「adb」と入力(エンター)して以下の画像のように出ればsdbの導入に成功しています。エラーや何も表示されない場合は成功していません。
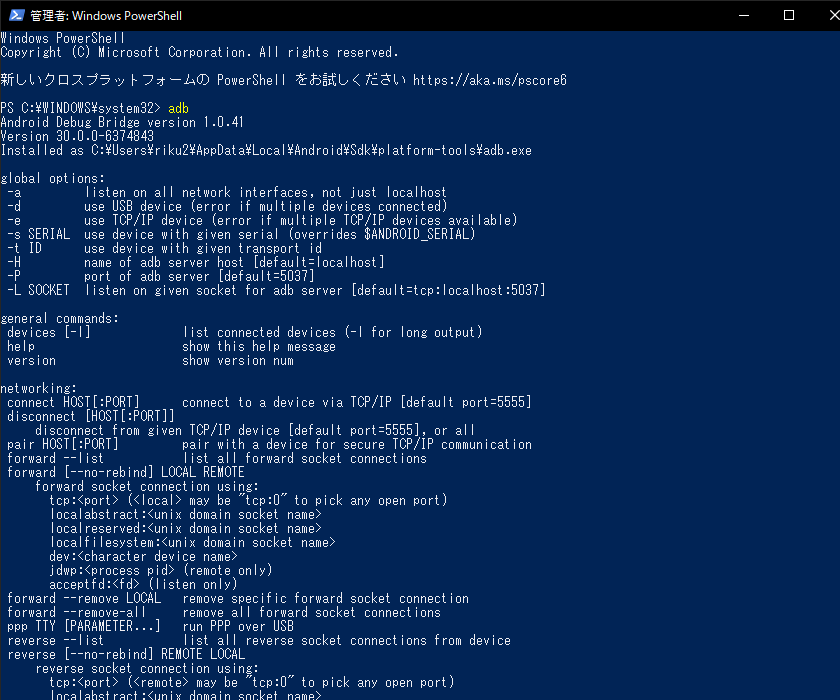
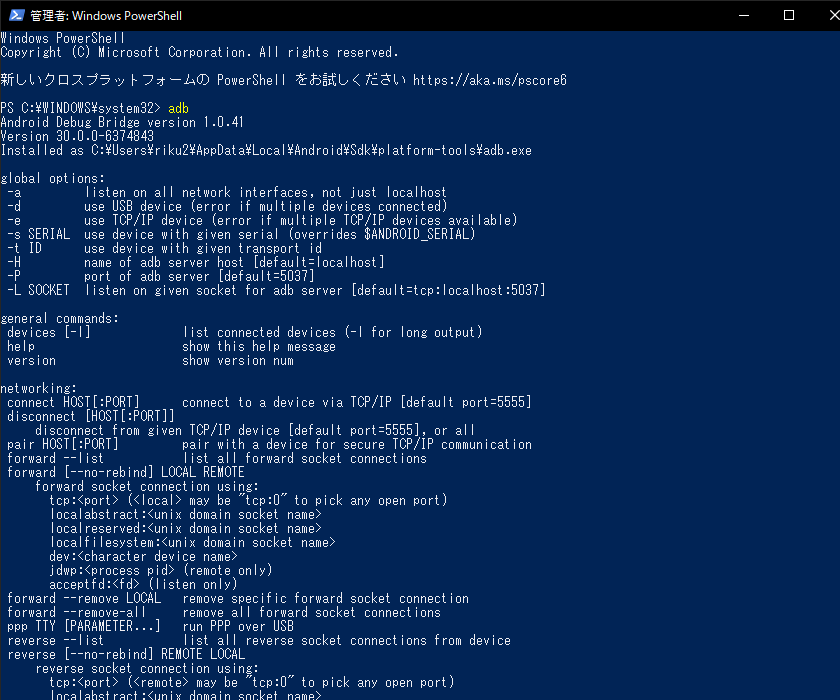
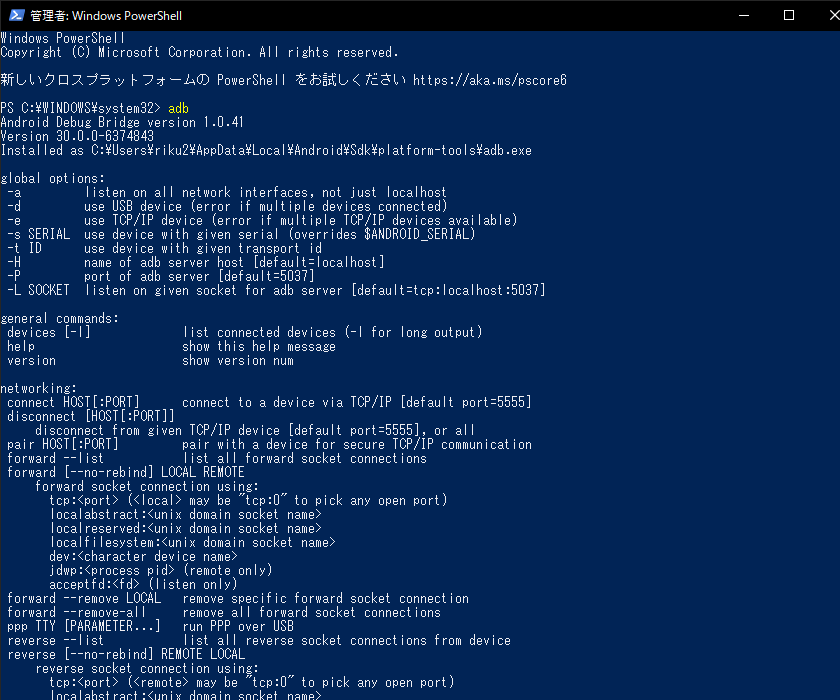
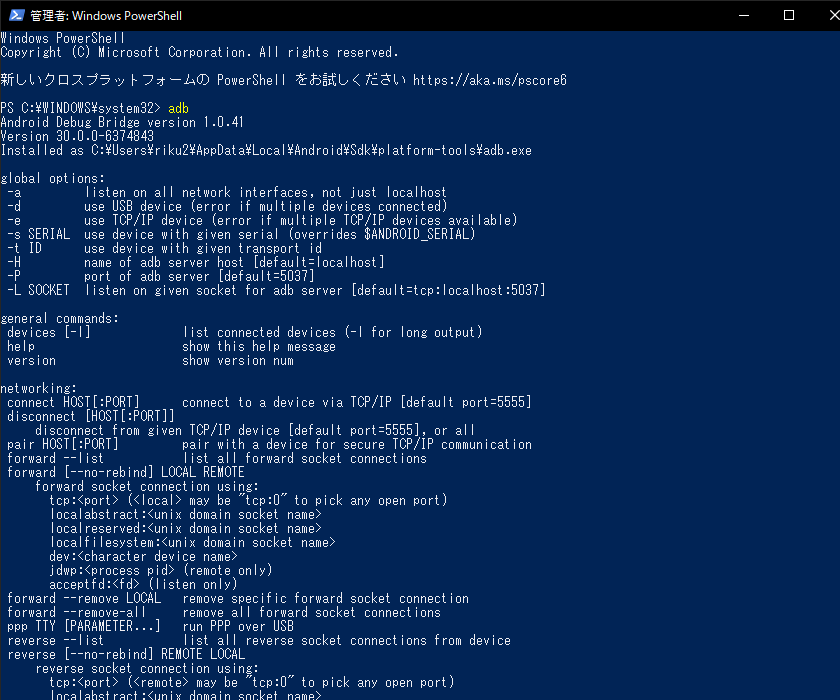
成功した場合は、スマートフォンの画面を確認してください。
「USBデバッグを許可しますか?」
と出ていると思うのでOKを押してください。
Powershell(コマンドプロンプト)で「adb shell」と入力(エンター)してください。一番下の行で
機種名(型番):/ $と表示されていれば導入までは完全に成功です。
・導入がうまくいかない場合
- Google USB driverはインストールされていますか?
- システム境変数の入力を間違えている可能性があります。今一度、SDKtoolsのフォルダを入力出来ているか確認しましょう。
- スマートフォン側でUSBデバッグを許可していますか?

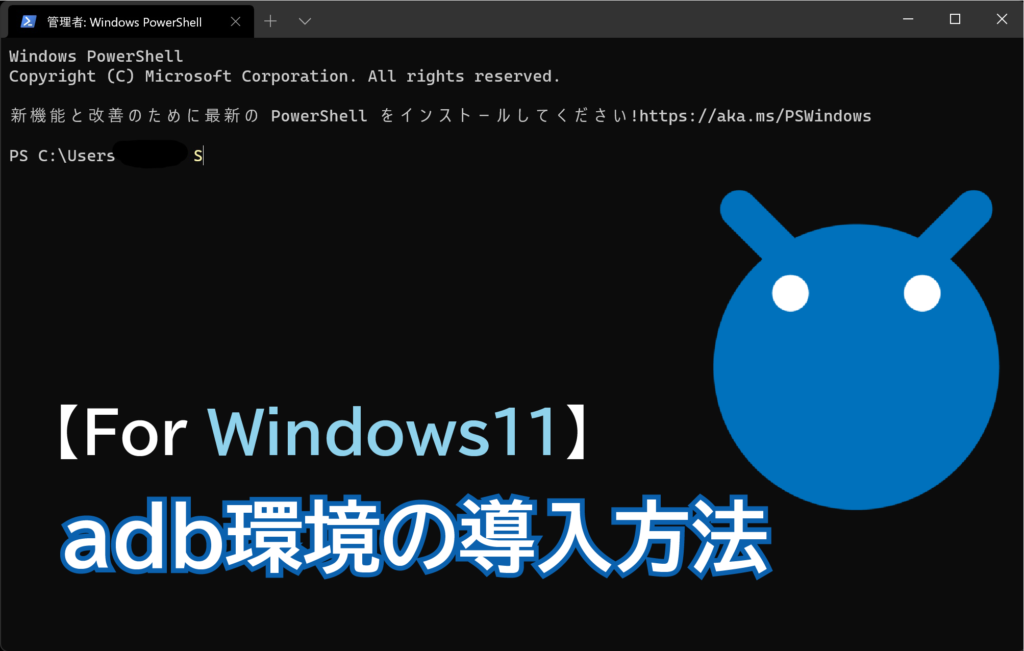

こちらの記事、参考にさせて頂いております。
差し支えなければ質問を失礼致します。
androidstudioをダウンロードしたのですが、platform-toolsというフォルダが存在しません。
格納場所をくまなく探したのですが、見当たらないのでおそらくDLが出来ていないのだと考えています。
platform-toolsは別でインストールが必要なのでしょうか?
或いは、androidstudioのインストール画面で追加インストール項目のような形で選択をされたのでしょうか?
お教え下さると幸いです。
こんにちは。
AndroidStudioのダウンロードまではされたとのことですが、Android SDKのインストールはされましたでしょうか。
AndroidStudioを起動したうえで、「SDK Manager」→「Android SDK command-line Tools」のインストールが必要になります。
細かい手順としては記事本文①のあたりに記載していますのでご確認いただけますと幸いです。
こんにちは。
記事を参考にさせてもらい、自分のPCで導入したのですが確認のためにコマンドプロンプトで「adb」を打っても何も表示されずに終わってしまいます。
Android SDK command-line ToolsやGoogle USB Driverの項目にはチェックを入れ、PathでのSDKが入ったフォルダの位置も正しいことも確認したのですが、他に何かやらなければならない項目はありますか?
こんにちは。
環境変数入力後後すぐの場合、adbが表示されないことがあります。一度PCを再起動して試されましたでしょうか?
ご確認いただけますと幸いです。
kanraさんの記事を参考にさせていただいております。ありあとうございます。質問なのですが、くまごろさんと同じく再起動してadbを入力しても何も表示されません。フォルダの位置もあっているはずなのですが、、、 他になにか考えられる原因はご存知でしょうか?
記事を閲覧いただきありがとうございます。
前提になるとは思いますが、「Path」と入力した時に導入したインストール先フォルダは表示されていますでしょうか?
また、環境変数入力画面の一番上の行にインストール先フォルダを入力することで認識される場合もあるそうです。
ご確認いただけますと幸いです。