【2022年版】Windows11へのadb環境導入方法。
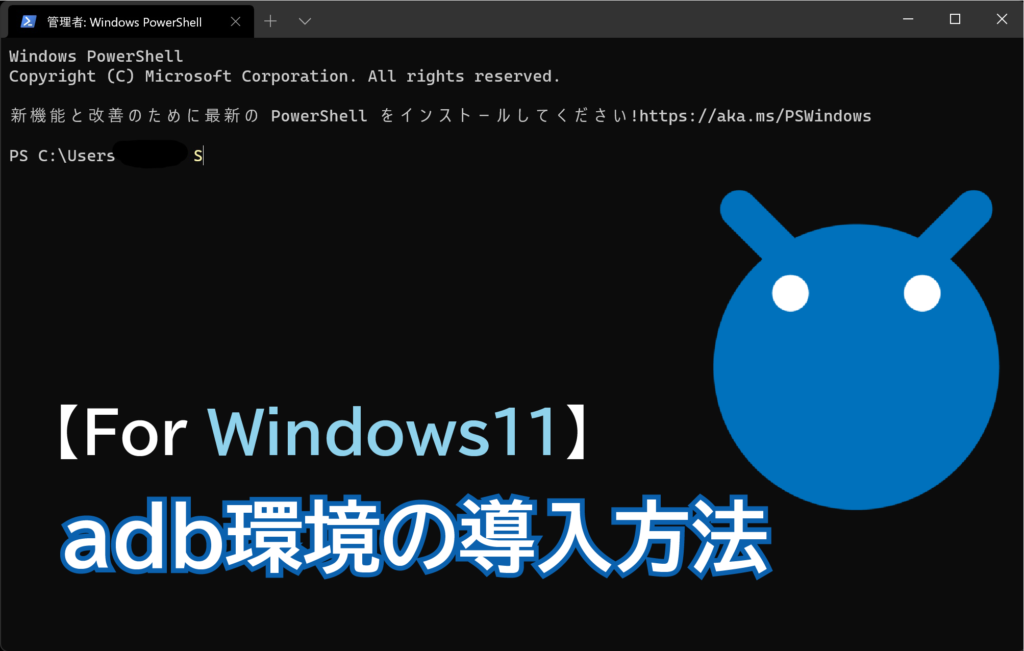
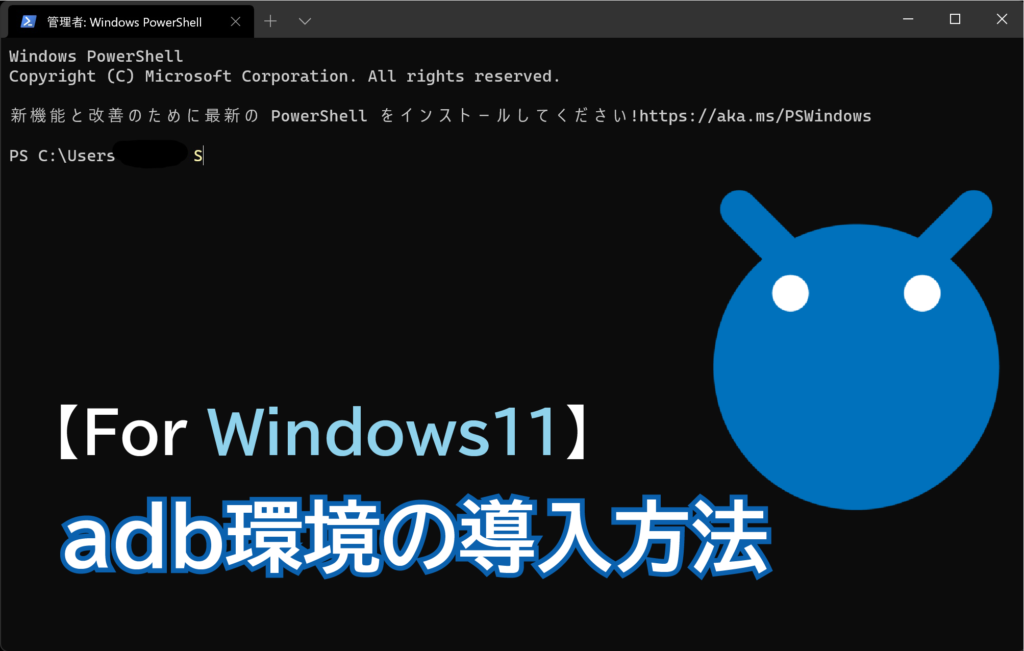
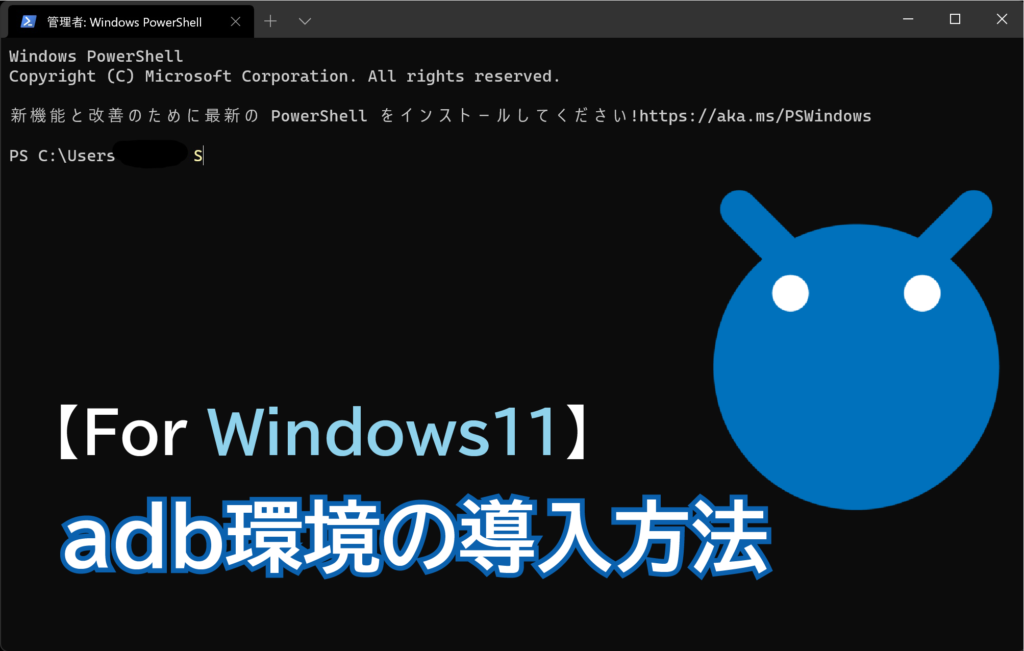
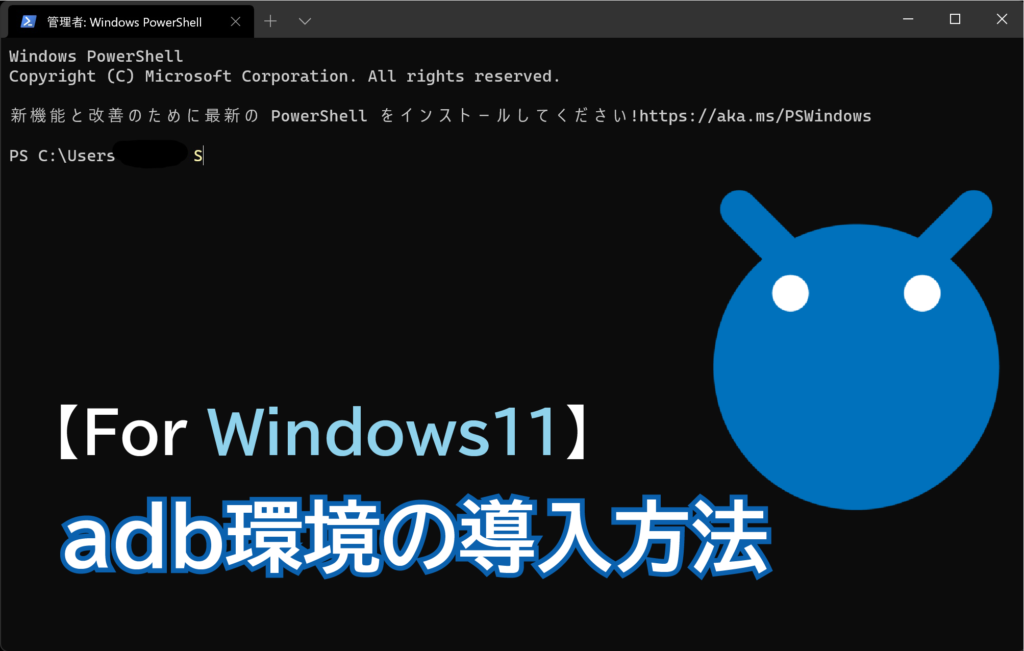
Windows11においてのadbの導入方法です。基本的にはWindows10との違いはありませんが、設定方法などの一部に変更があるため新記事として公開します。
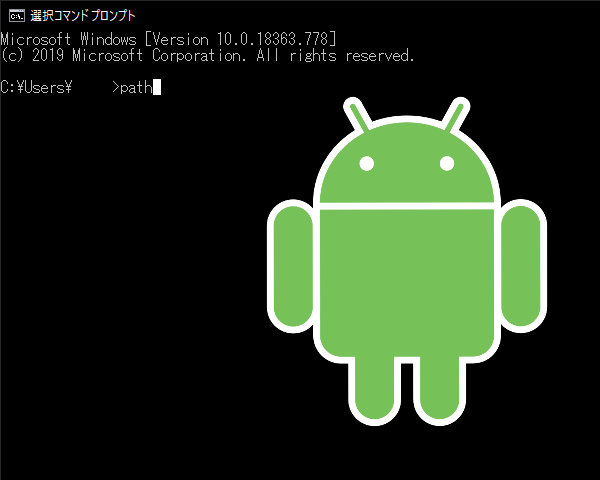
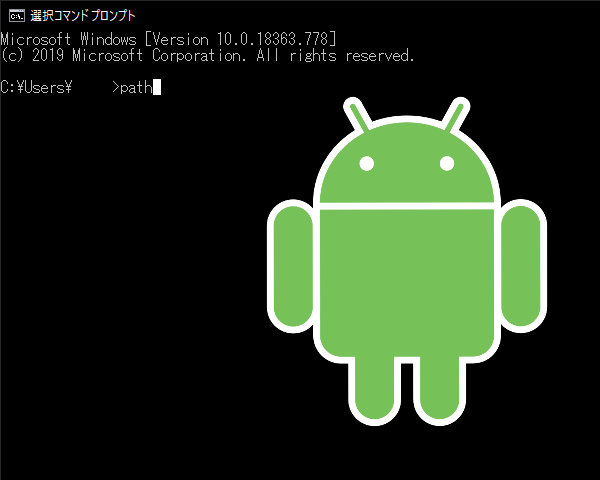
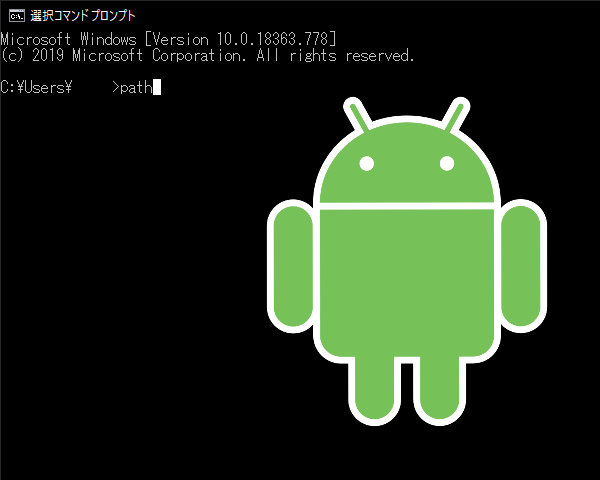
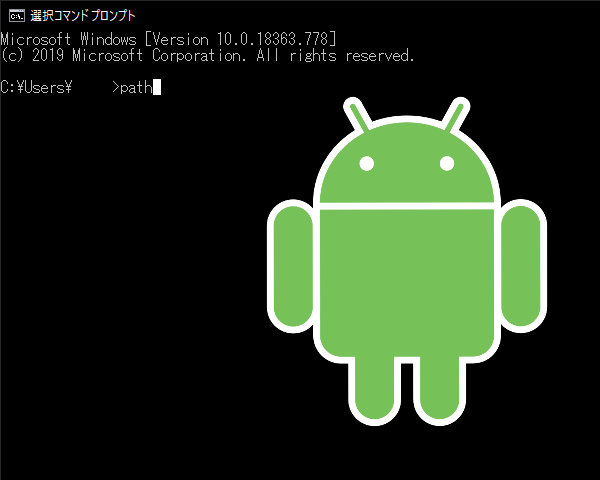
併せてご確認ください。
adb環境の導入 PC側の操作①
Android SDKのインストール
Android Studioの公式サイトからソフトウェアのインストールを行ます。
下の方にスクロール、もしくは「Download options」を押すと「Android Studio downloads」という項目が出てきますので、「Windows 64bit」から「exe」の方のファイルをダウンロードしてください。(画像①)
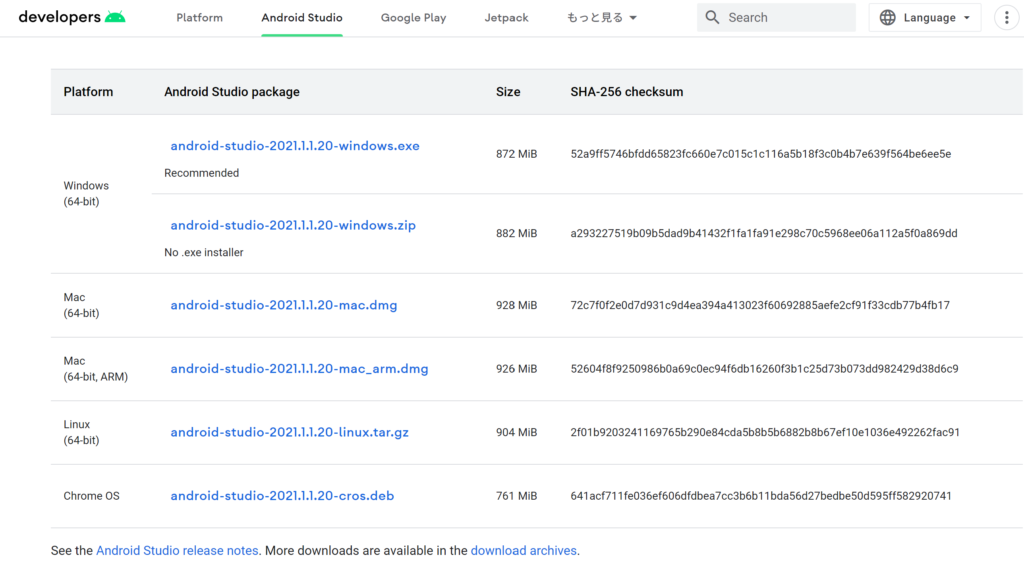
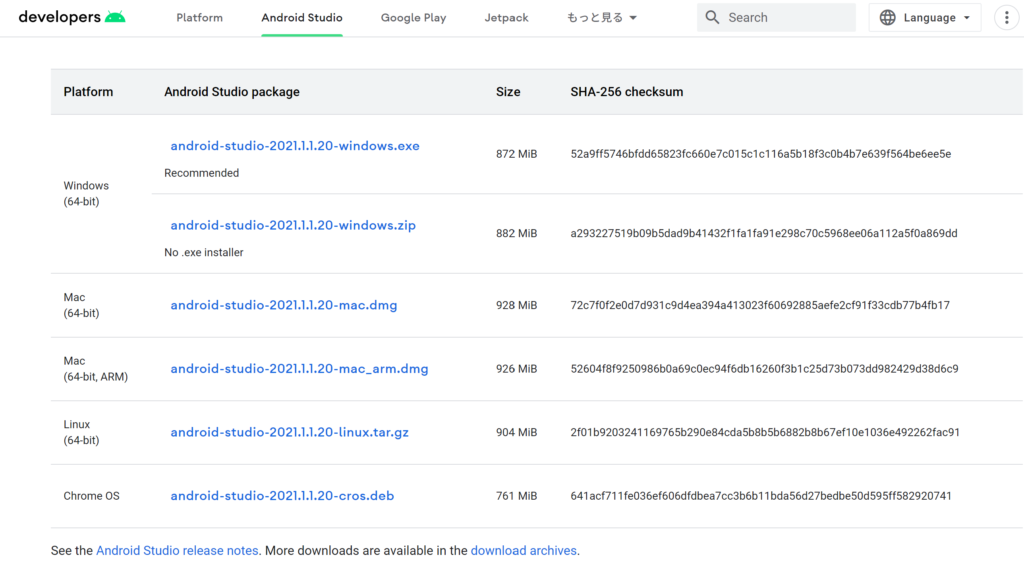
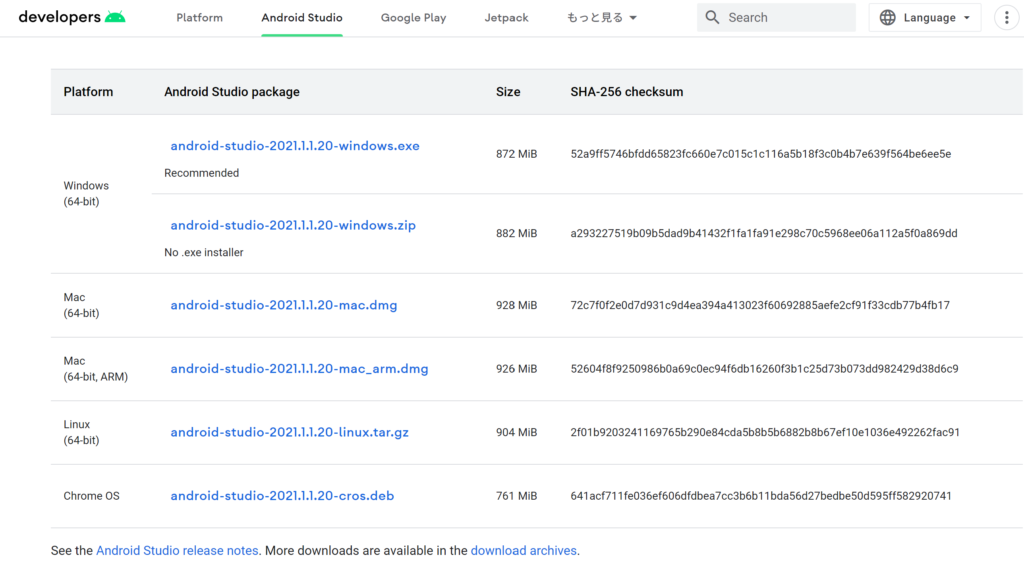
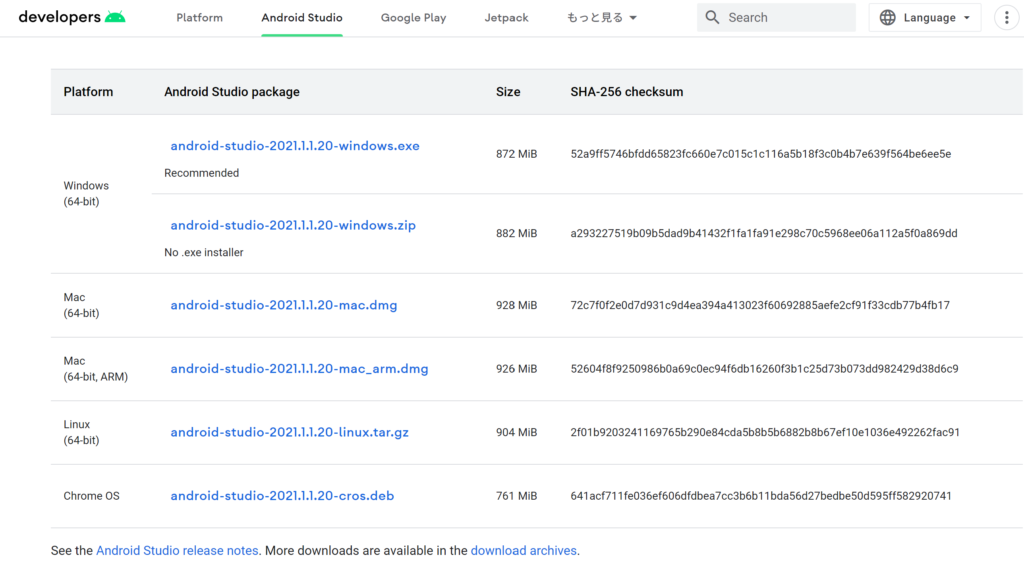
ダウンロードが終わりましたら、ソフトウェアのインストールを進めてください。
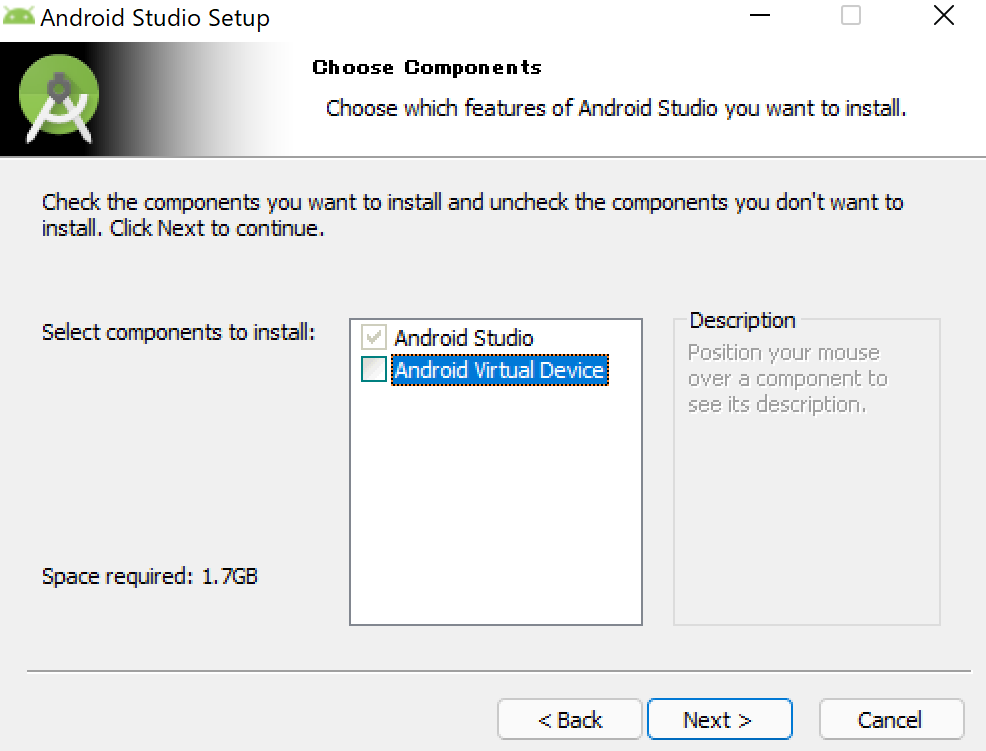
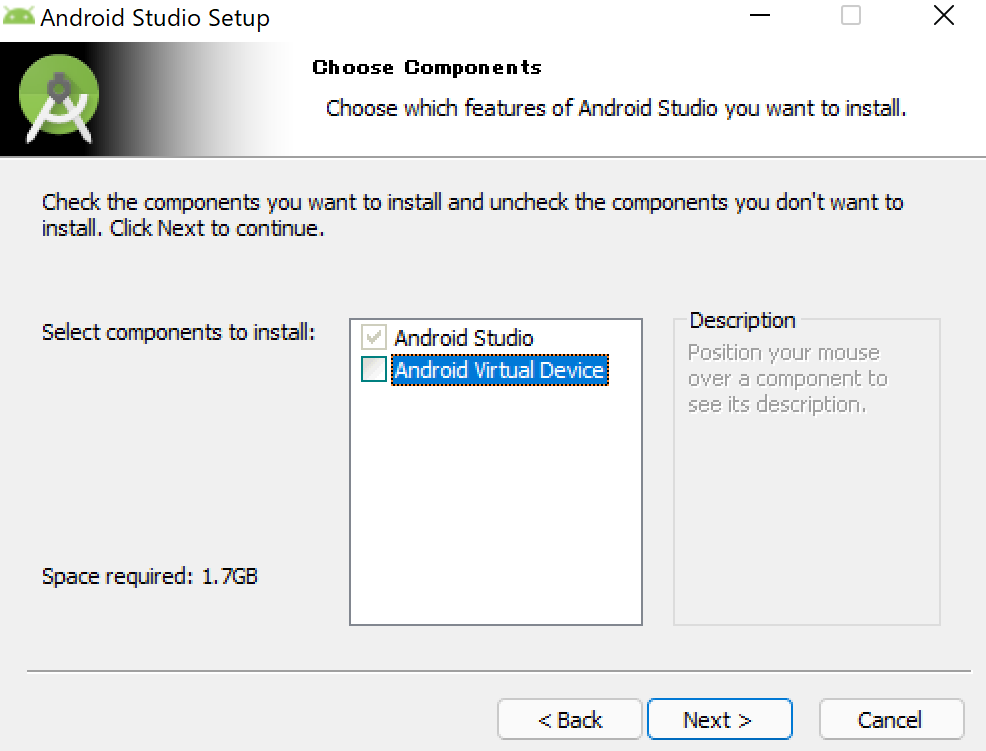
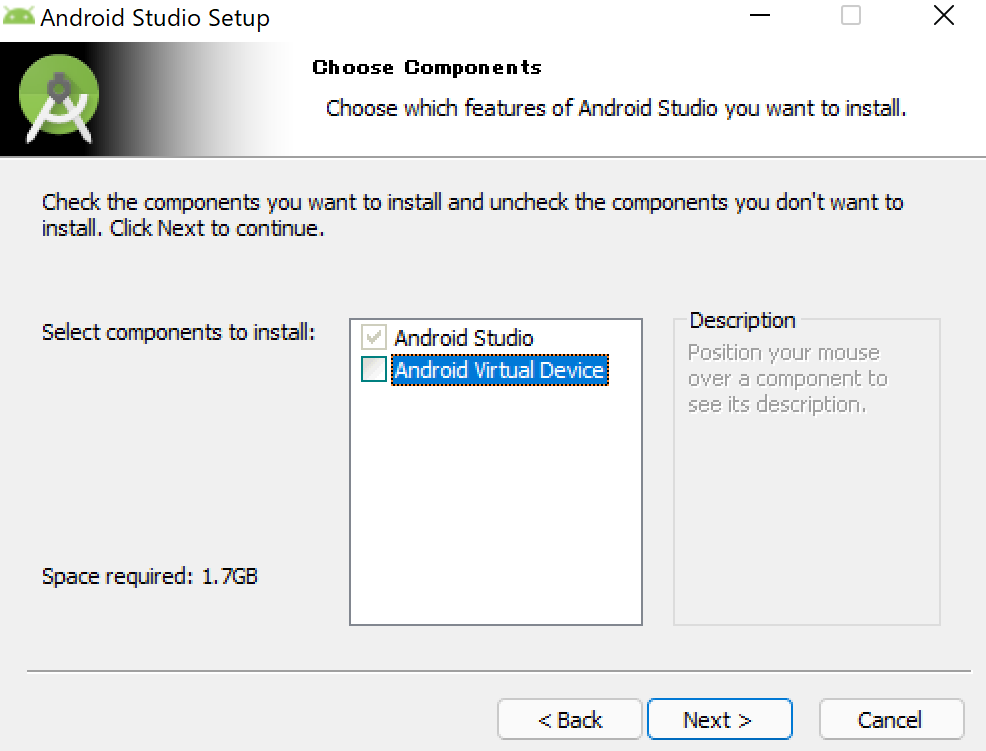
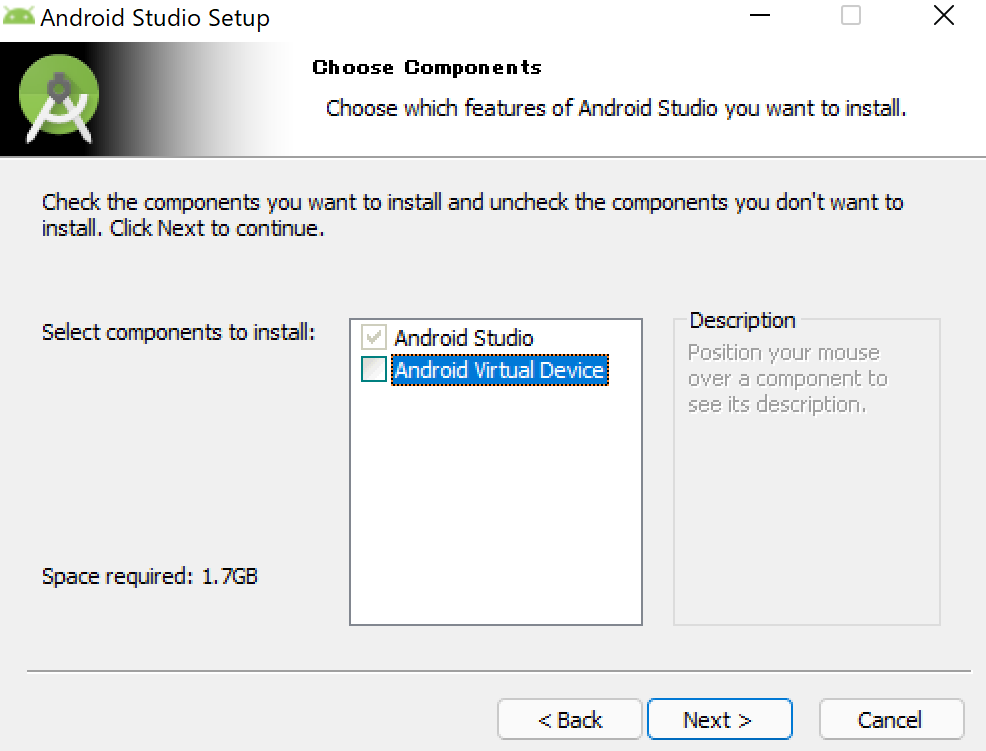
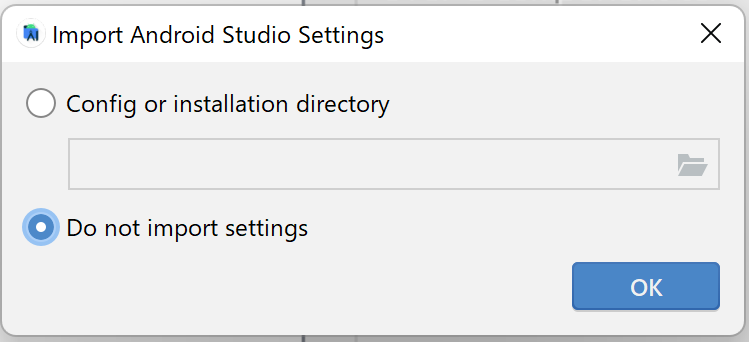
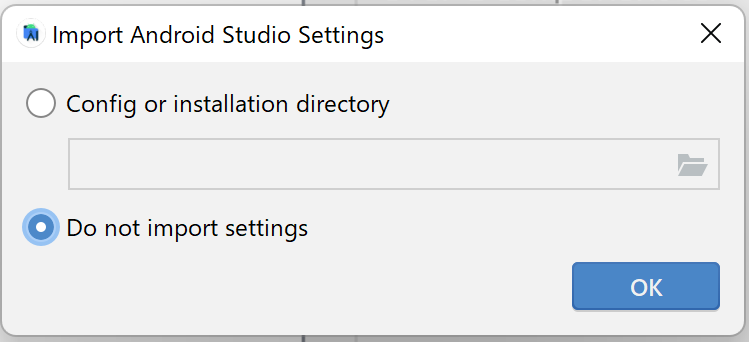
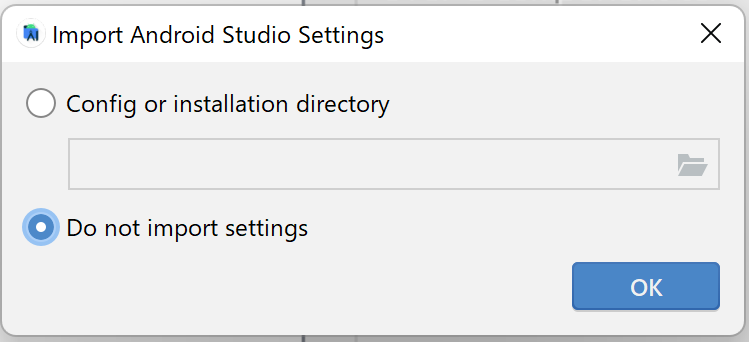
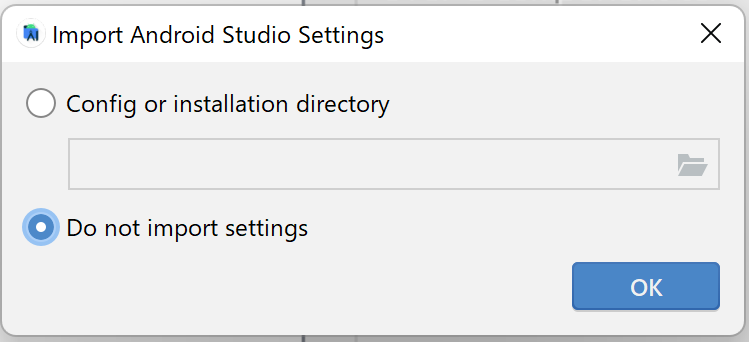
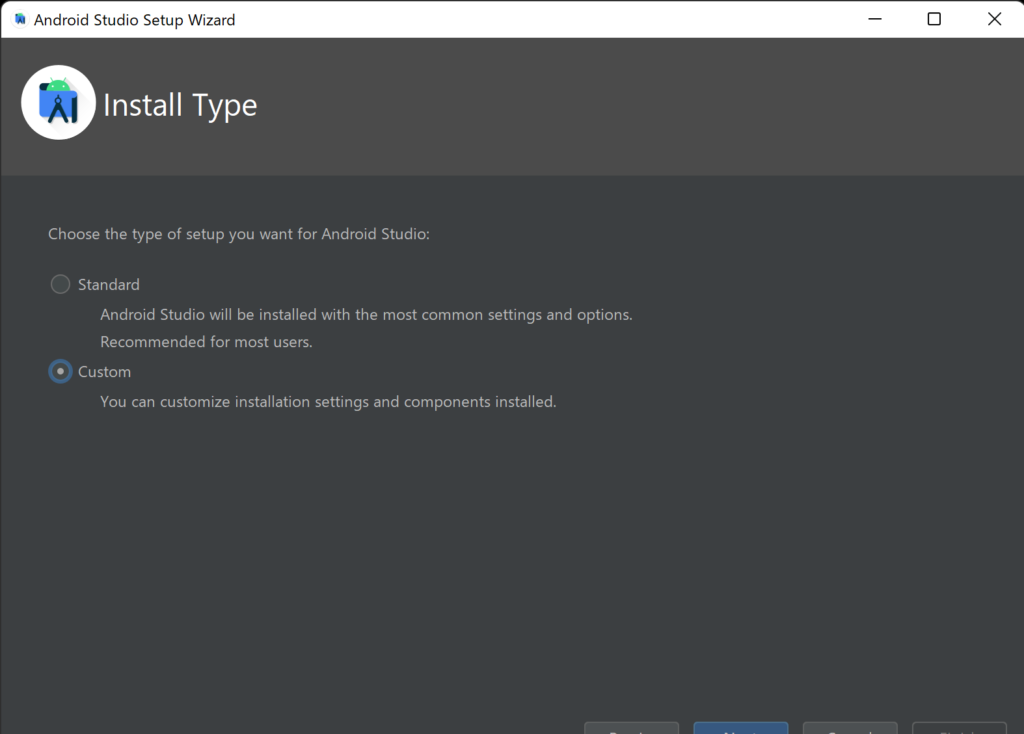
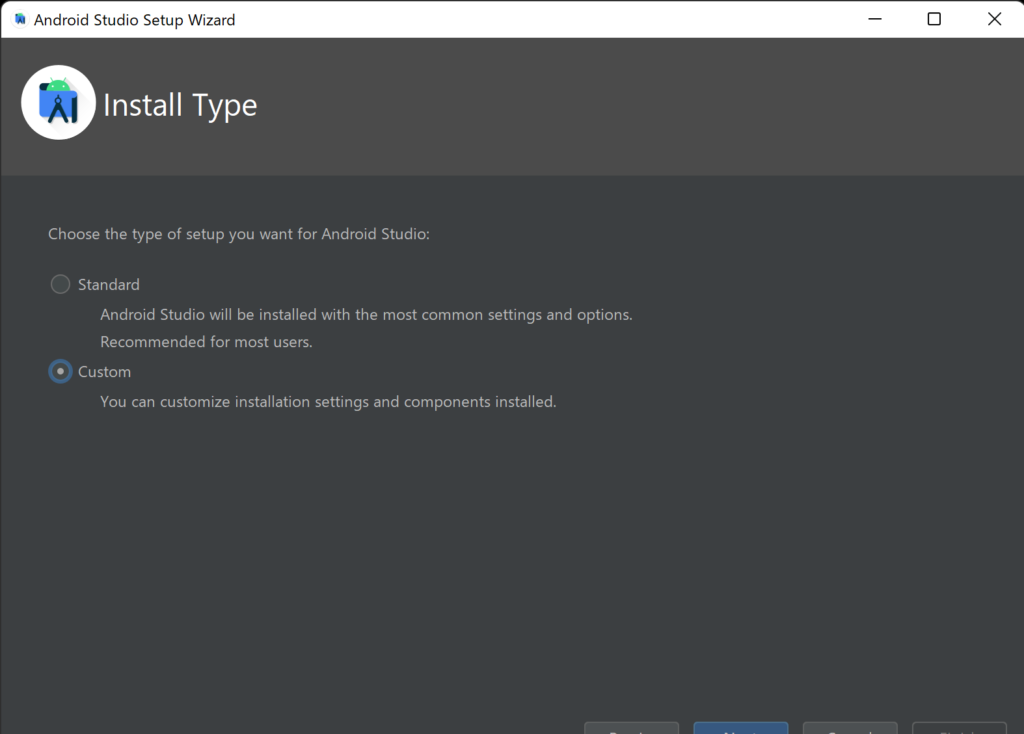
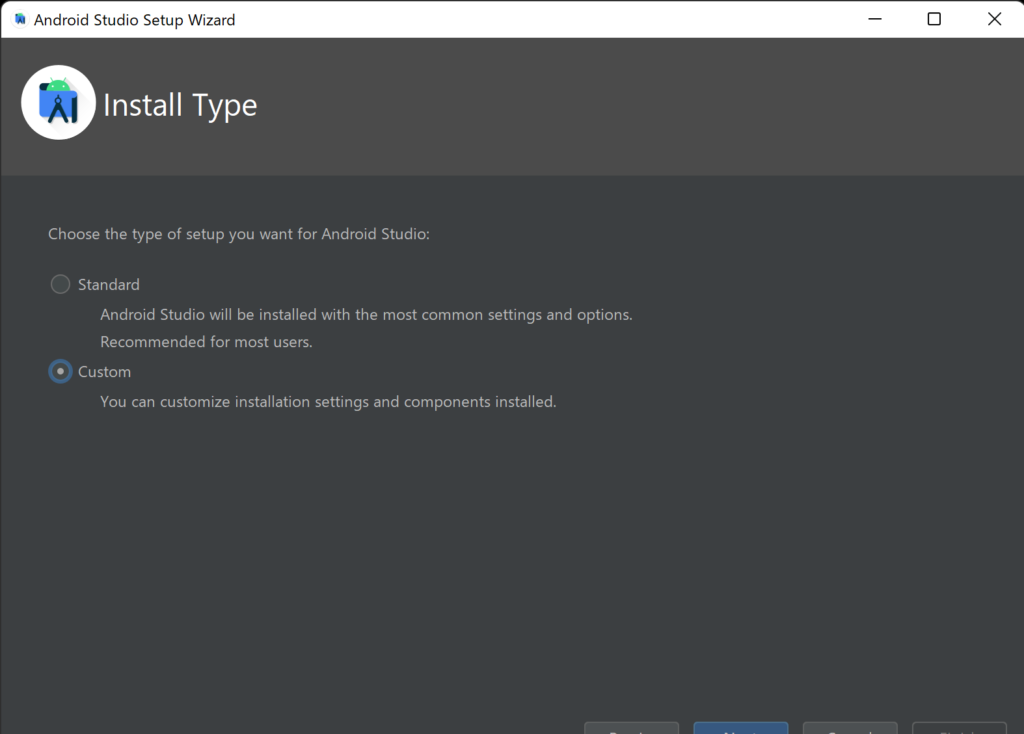
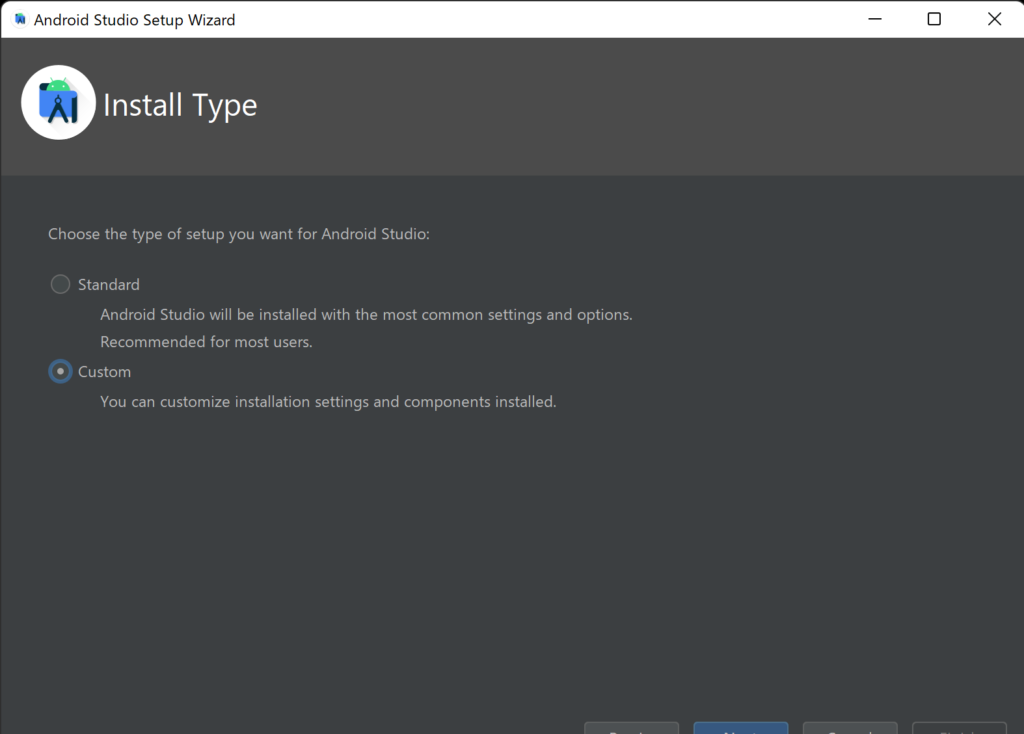
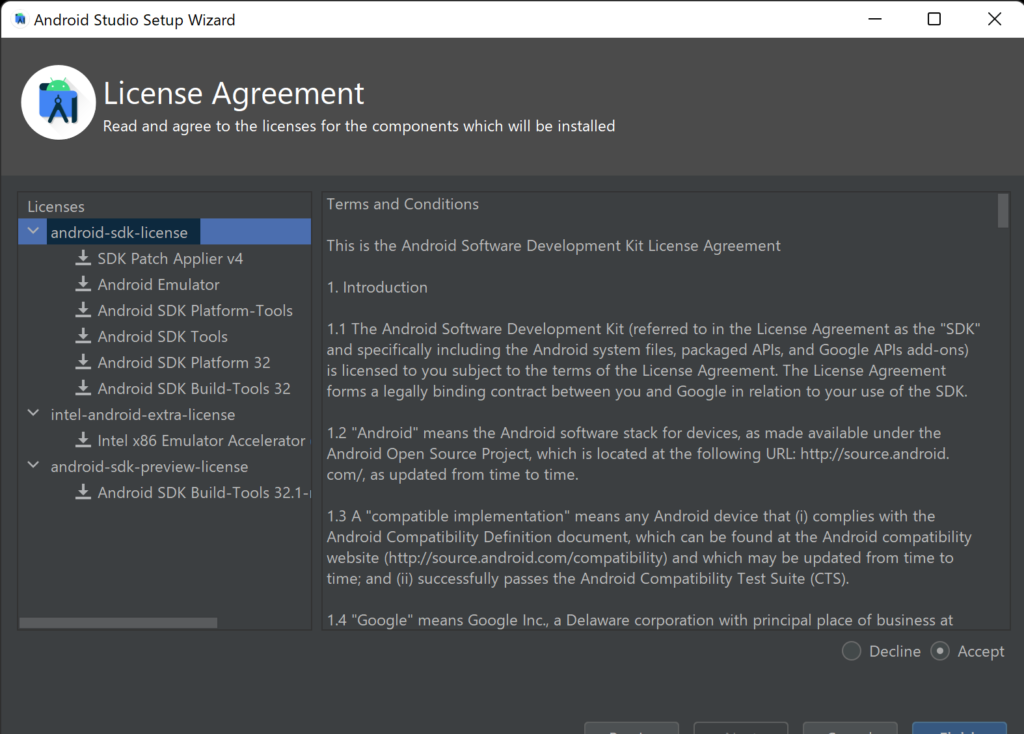
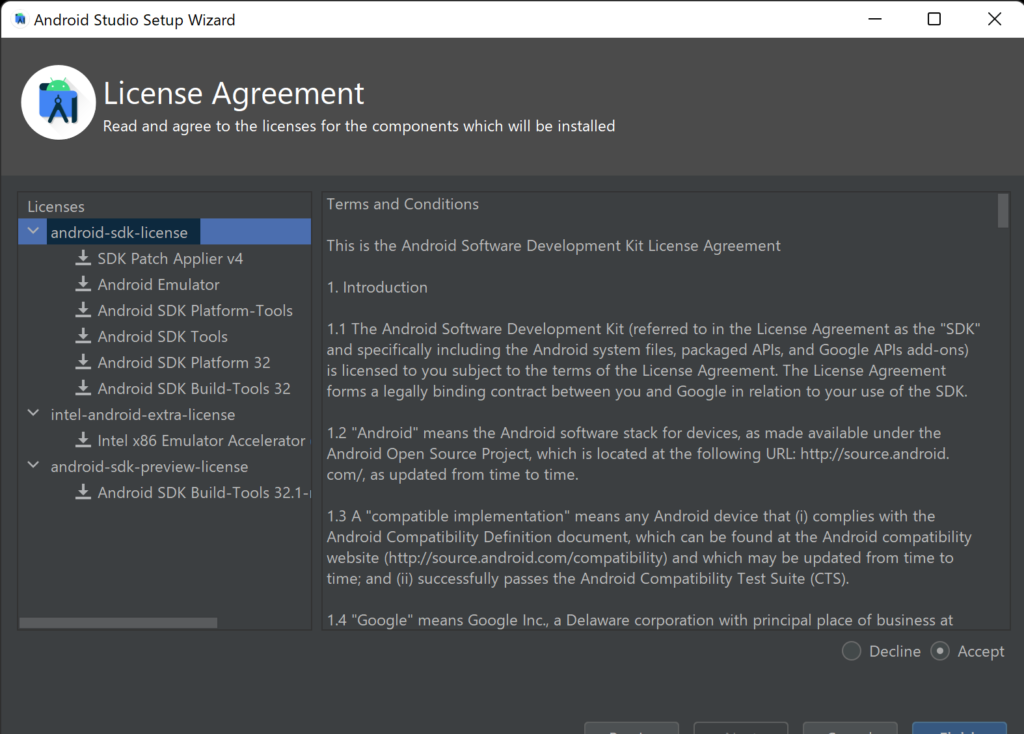
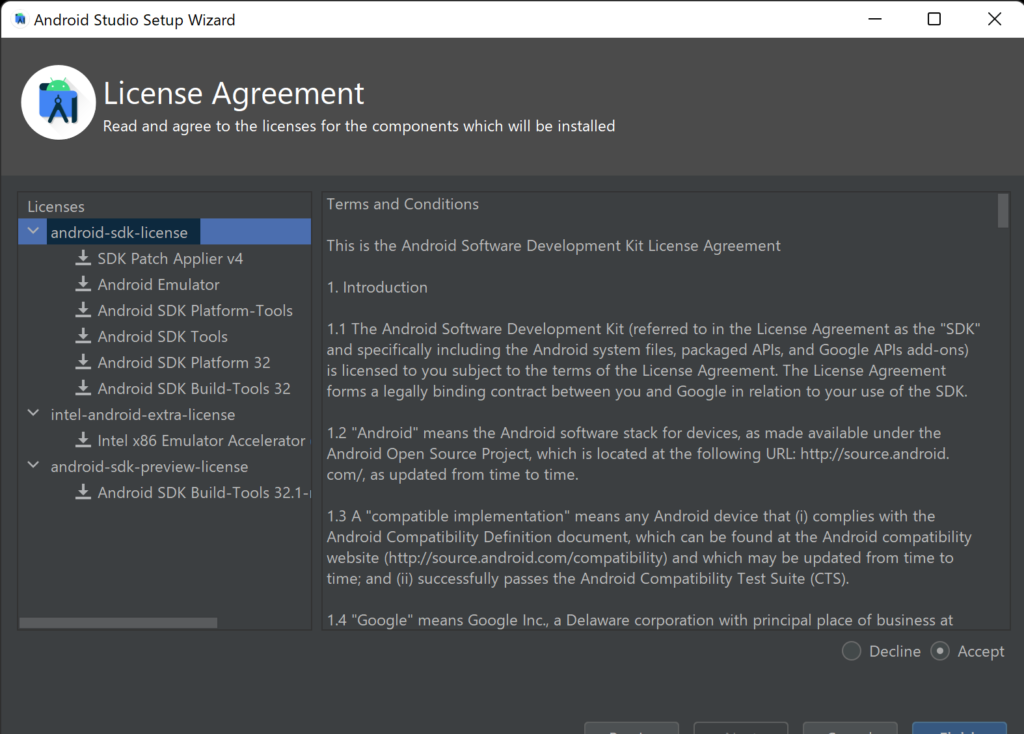
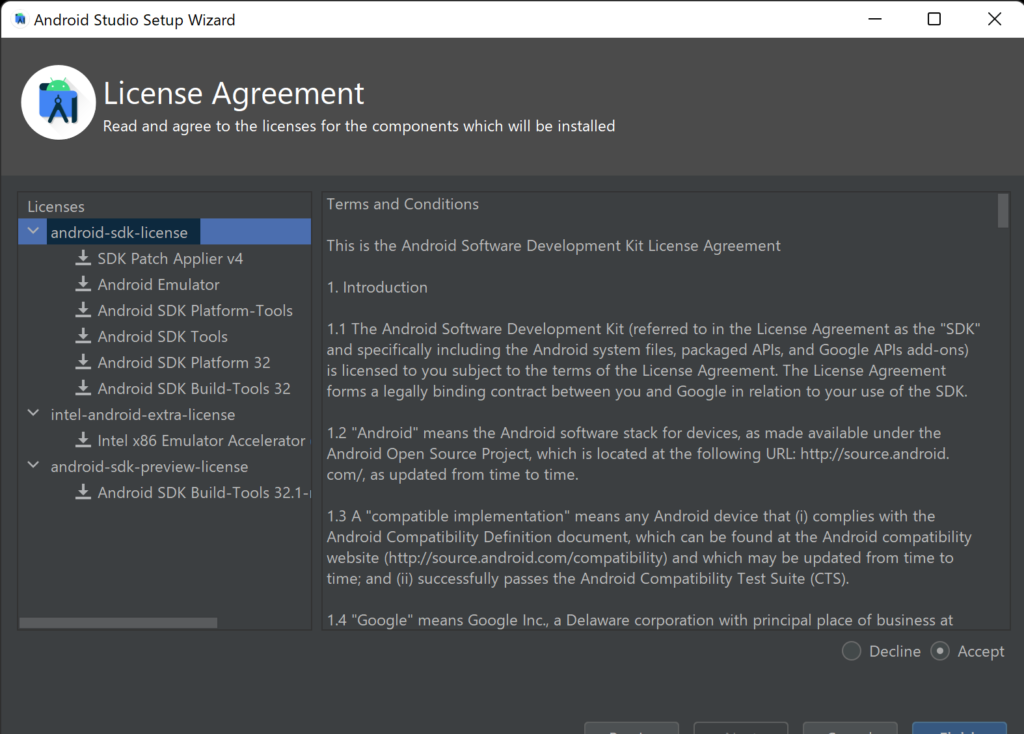
インストール、設定が終わると下記のような起動画面が現れますので、中央下の「More Actions」→「SDK manager」を選択してください。(画像②)
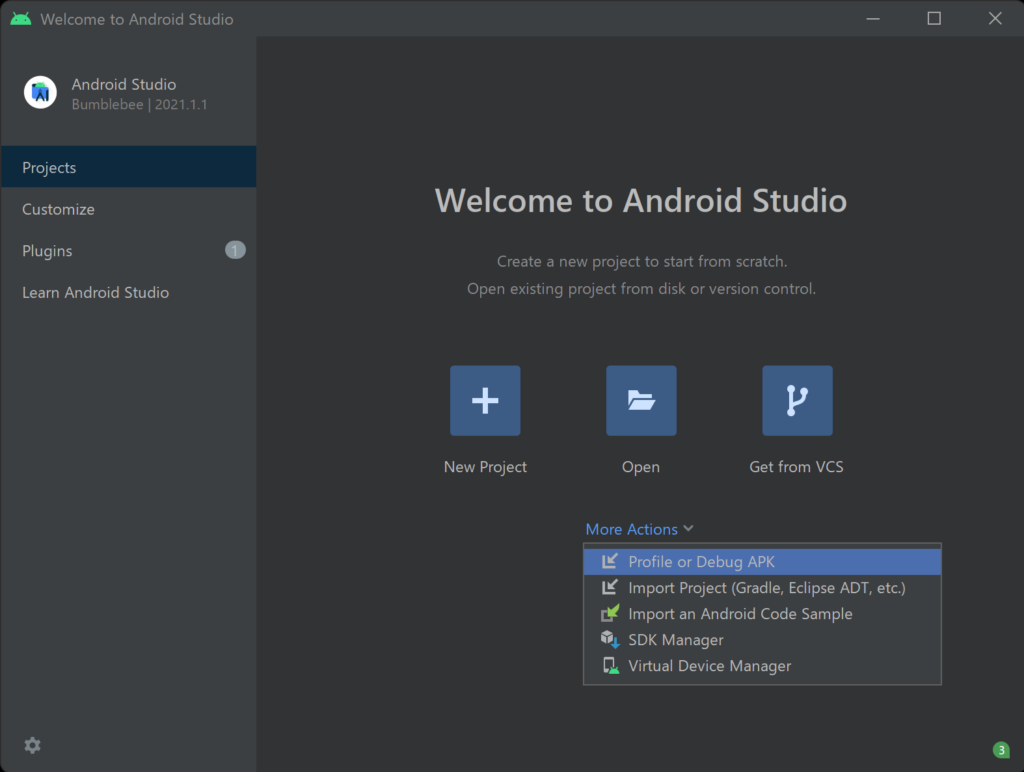
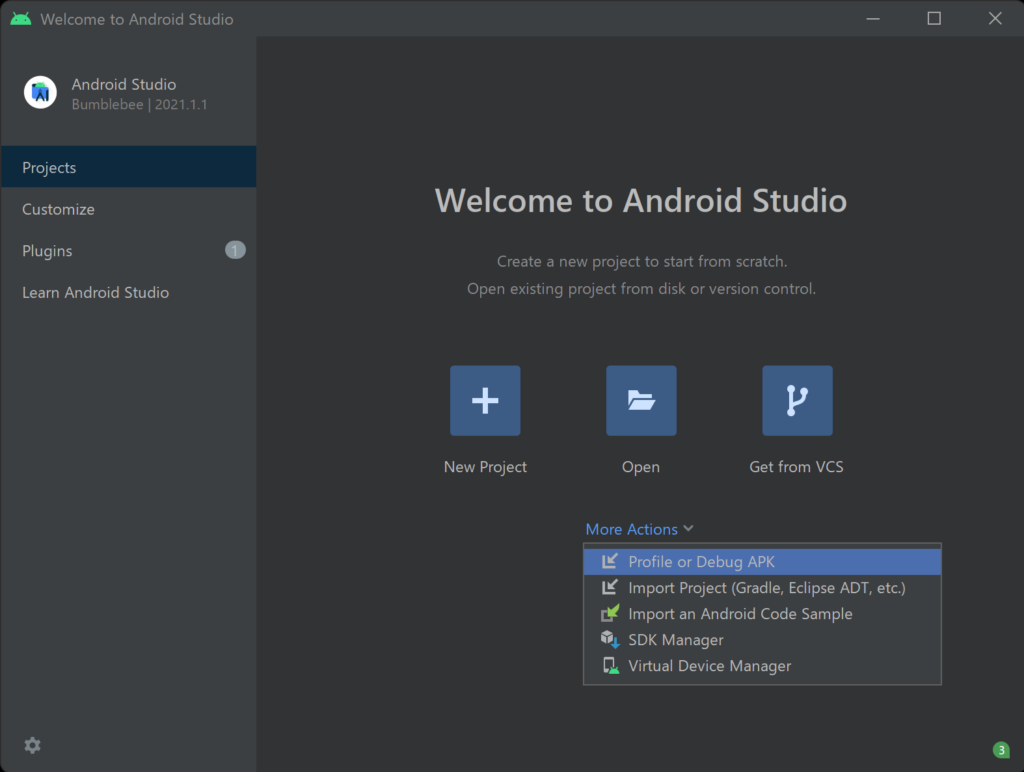
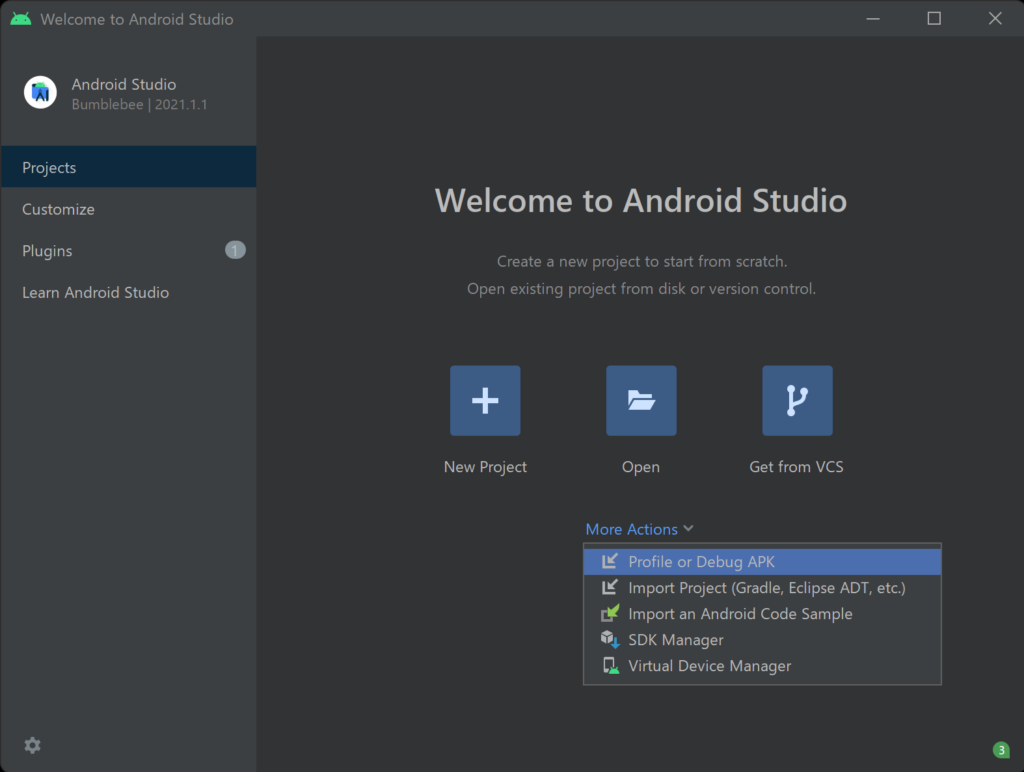
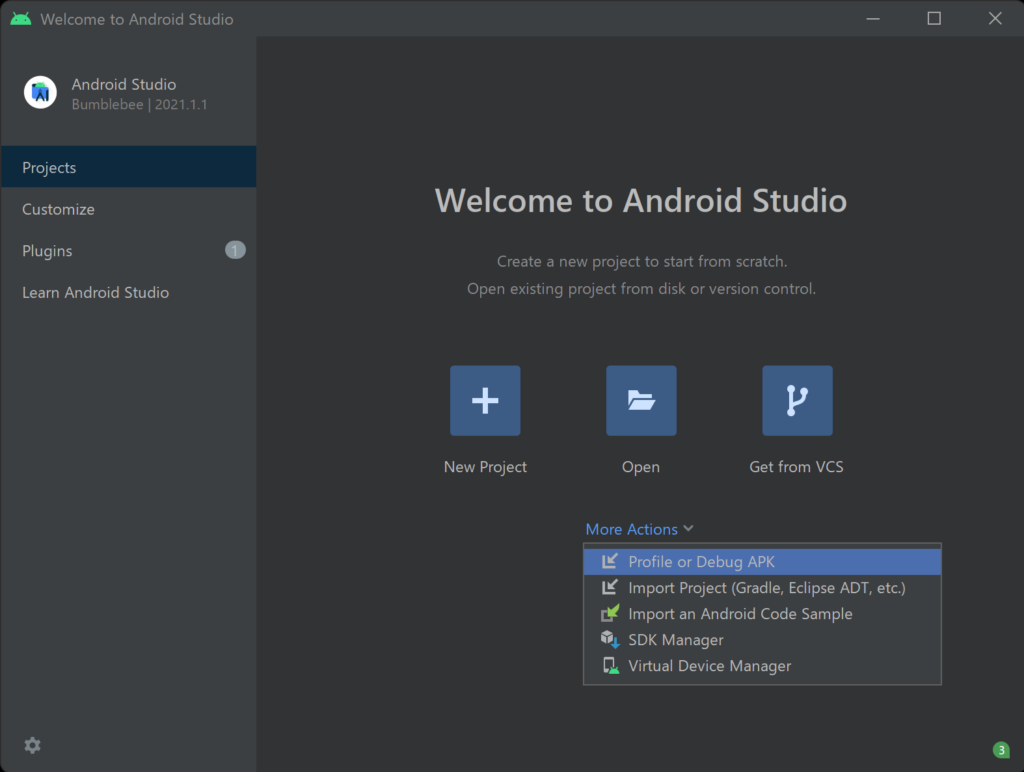
下のような画面になるので、SDK toolsの欄 から「Android SDK command-line Tools」と「Google USB Driver」を選択し、OKを押してインストールを進めてください。(画像③)
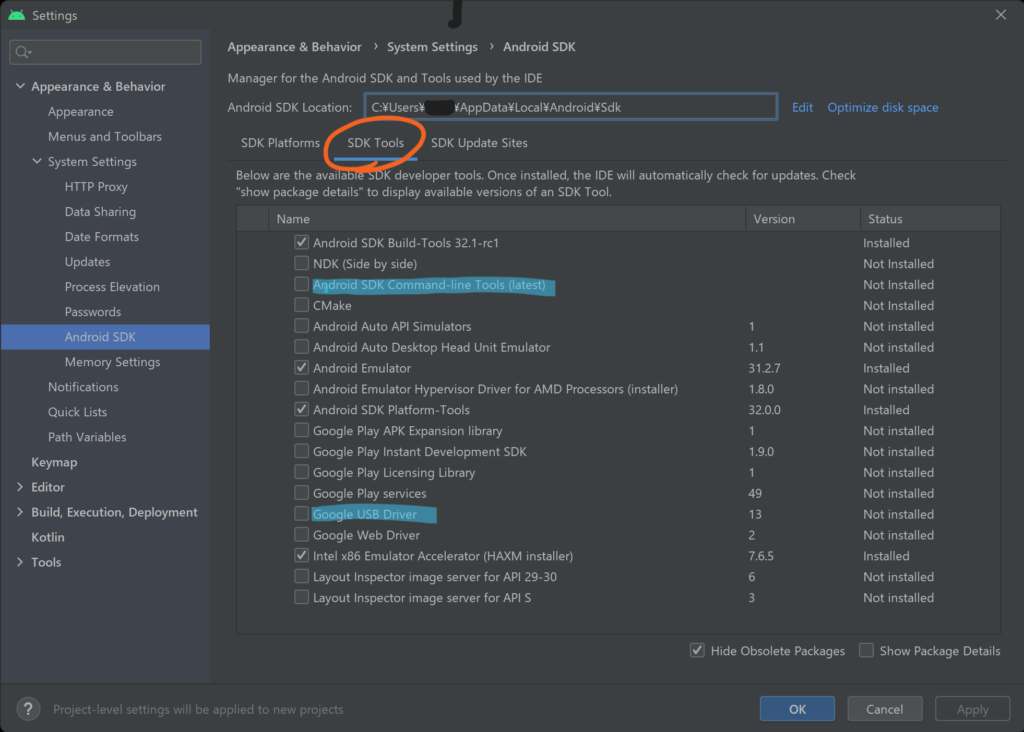
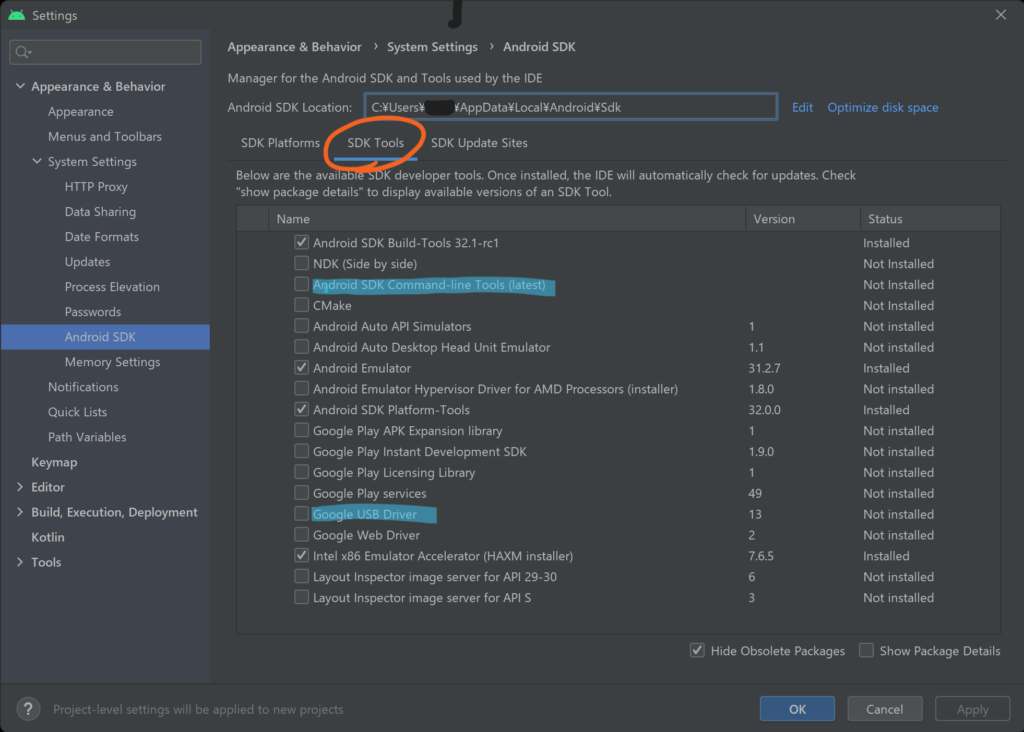
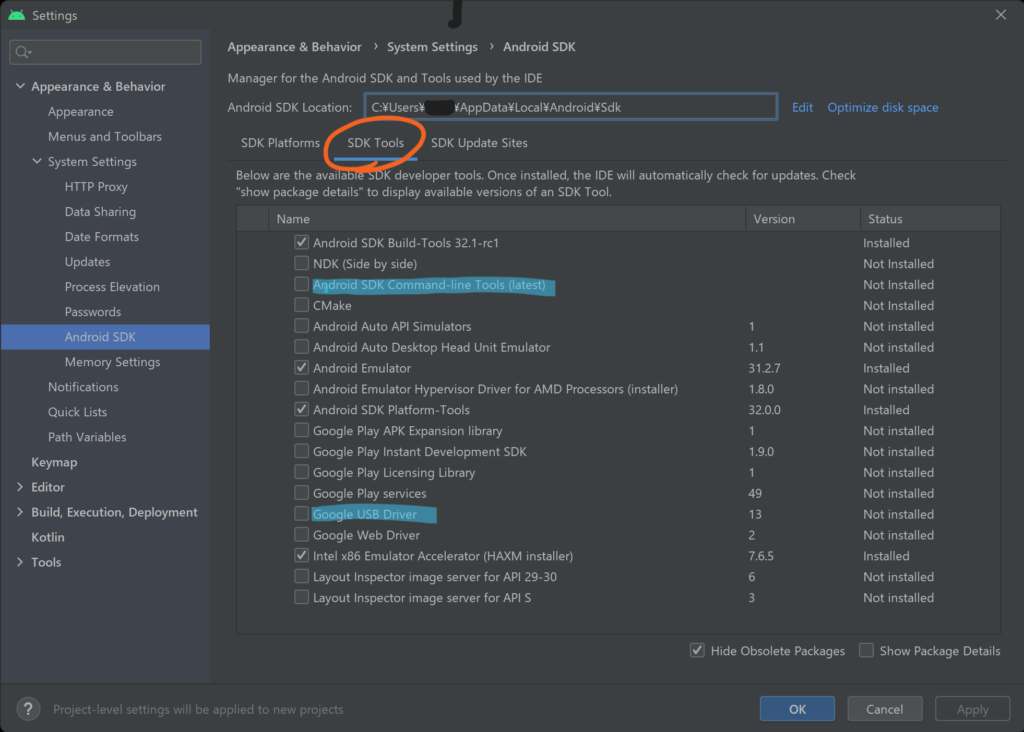
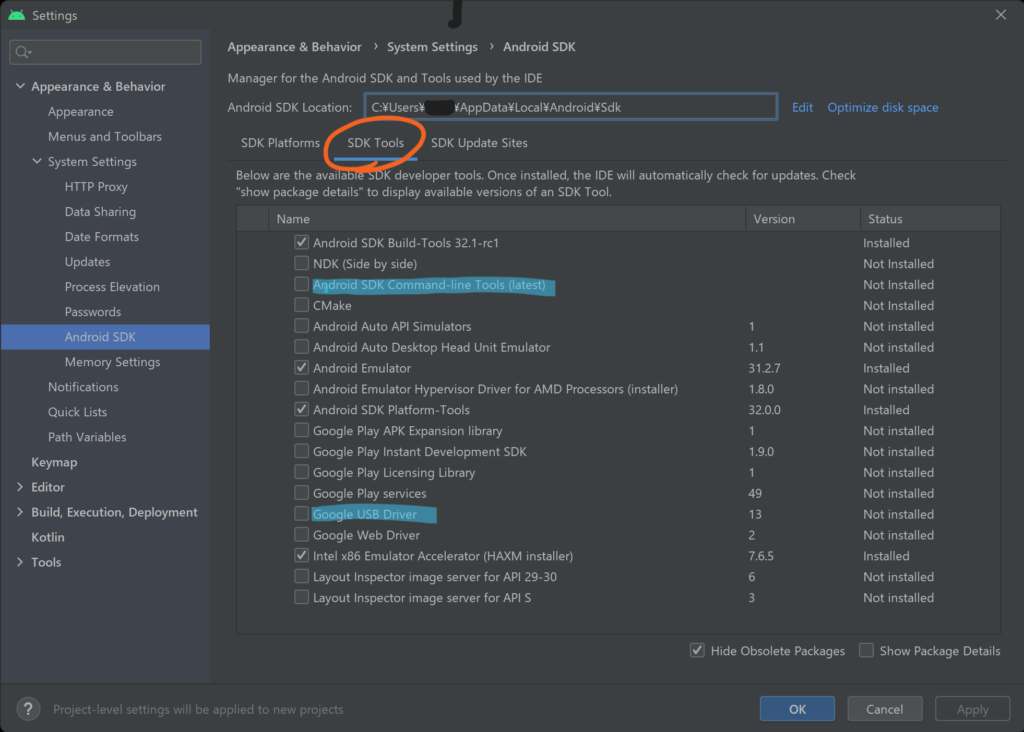
これでandroid SDKのインストールは完了ですので次に進みます。
環境変数の入力
※元から入力されている環境変数を消してしまうと最悪Windowsが起動できなくなります。不安な方はバックアップを取ってから行いましょう。
Windowsの「設定」→「システム」から「バージョン情報」→「システムの詳細設定」を開いてください。(画像④)
または、検索欄から【システム】と入力して開いても問題ないです。
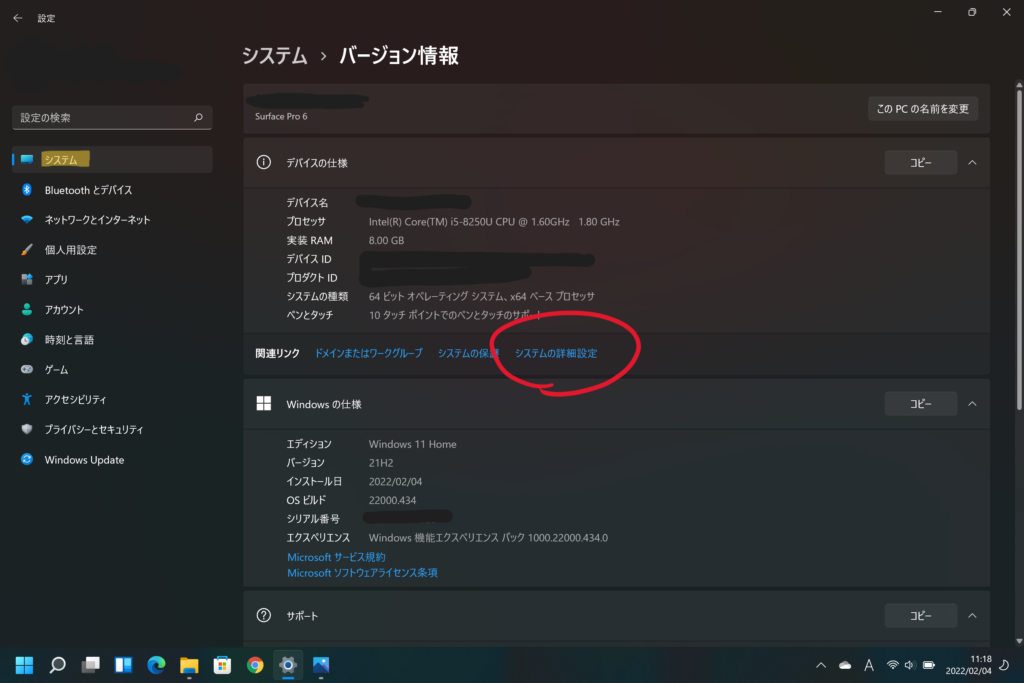
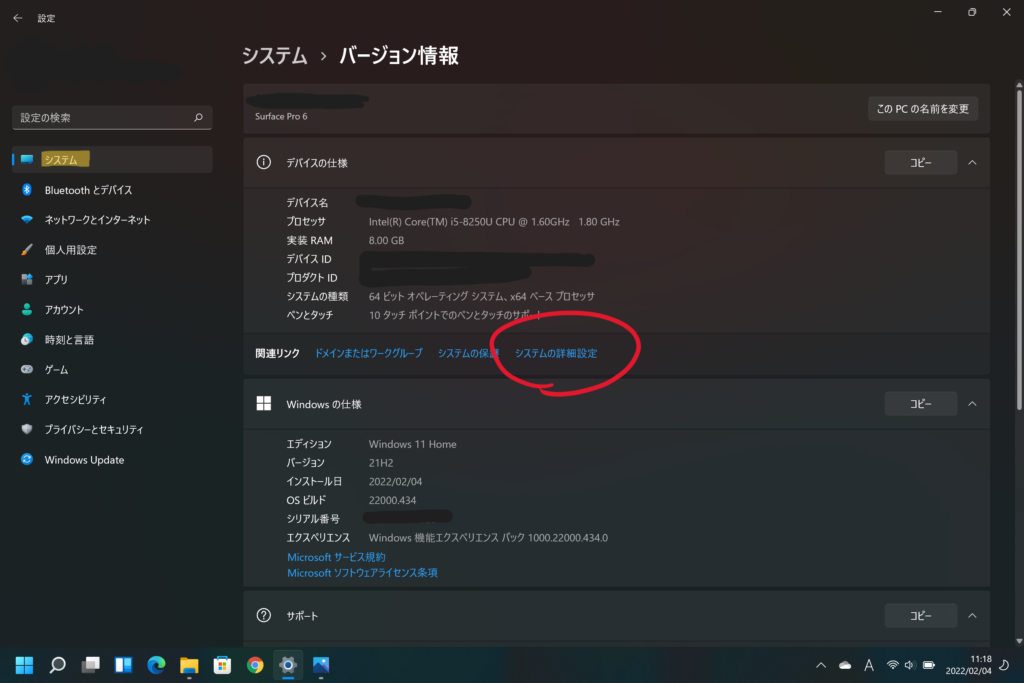
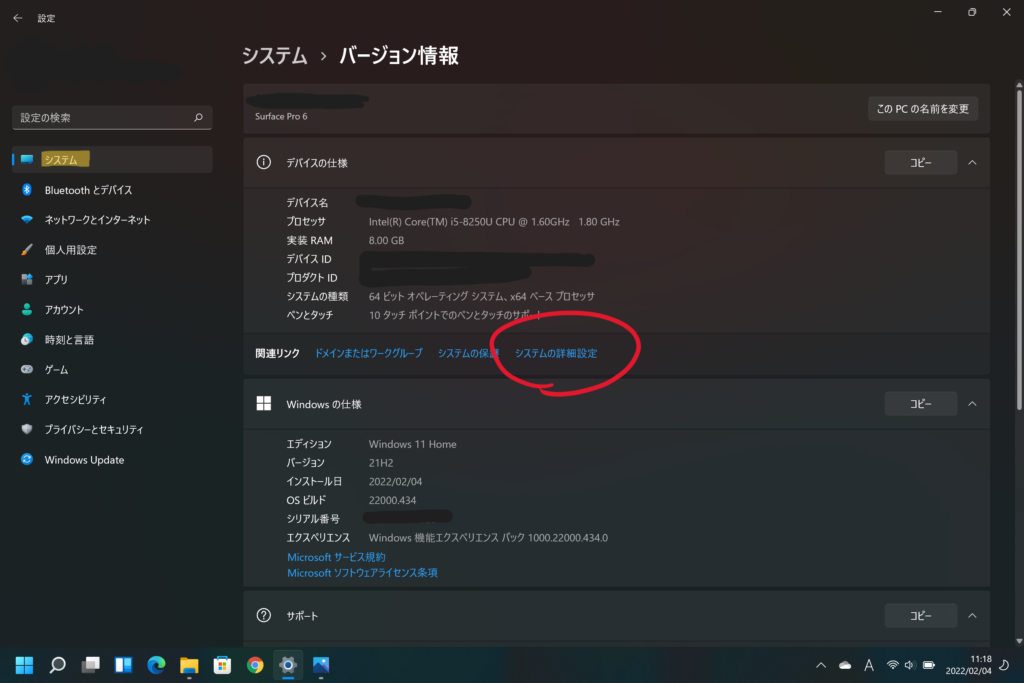
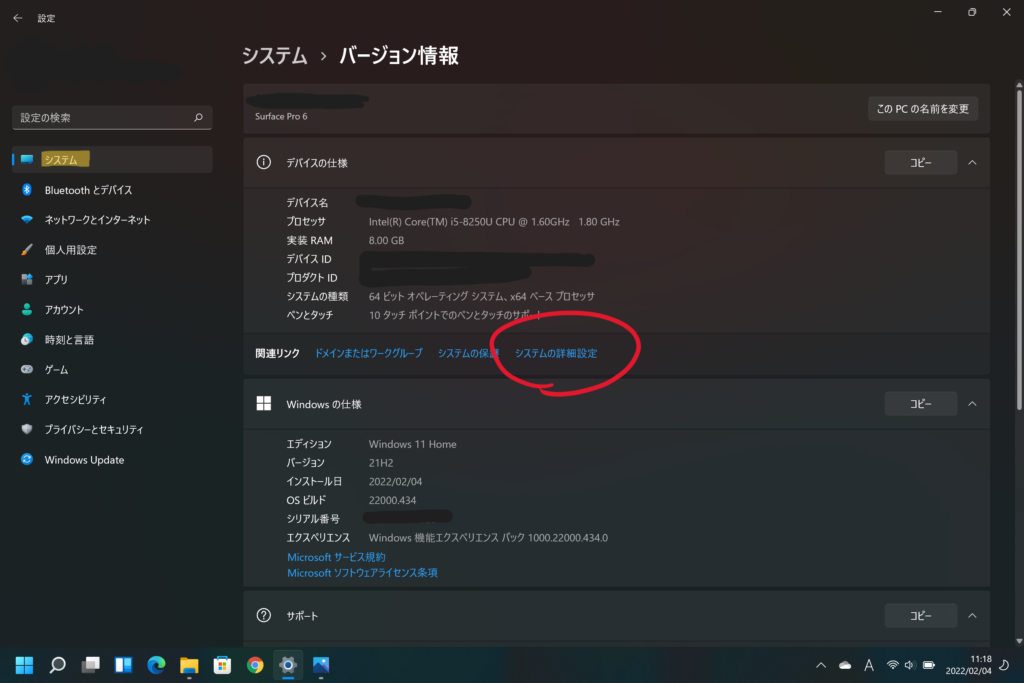
「システムのプロパティ」が起動しますので、「環境変数」を起動してください。これが起動すればどんな方法でも構わないです。(画像⑤)
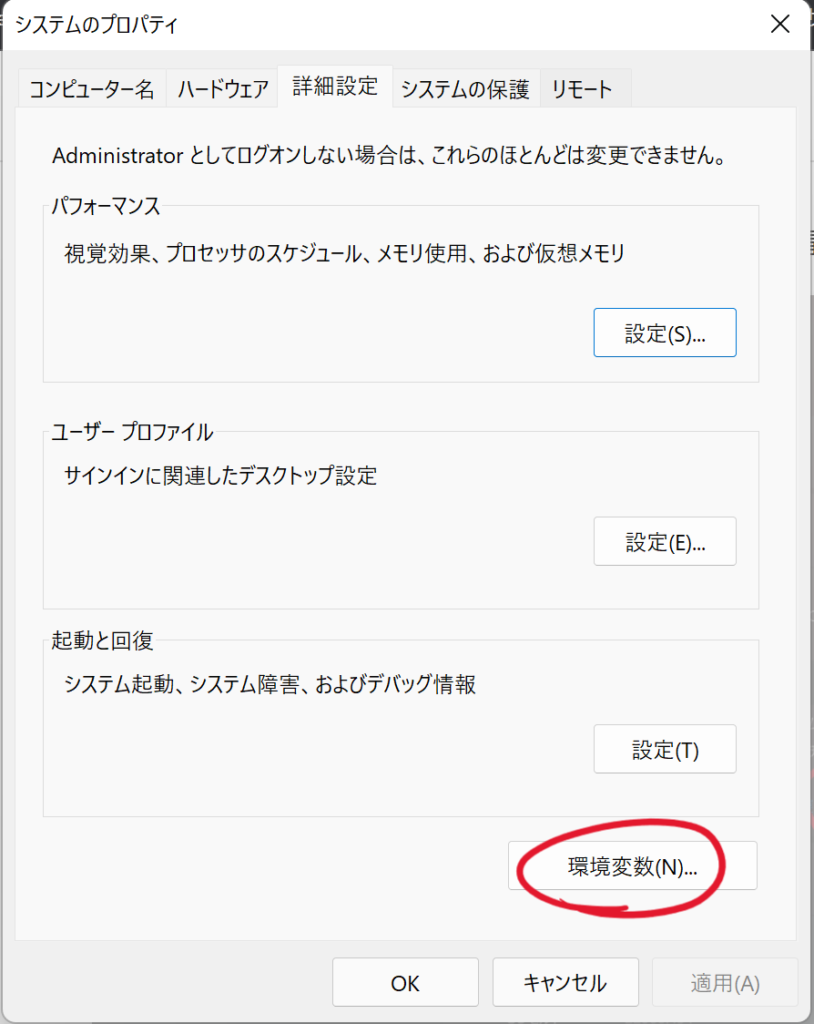
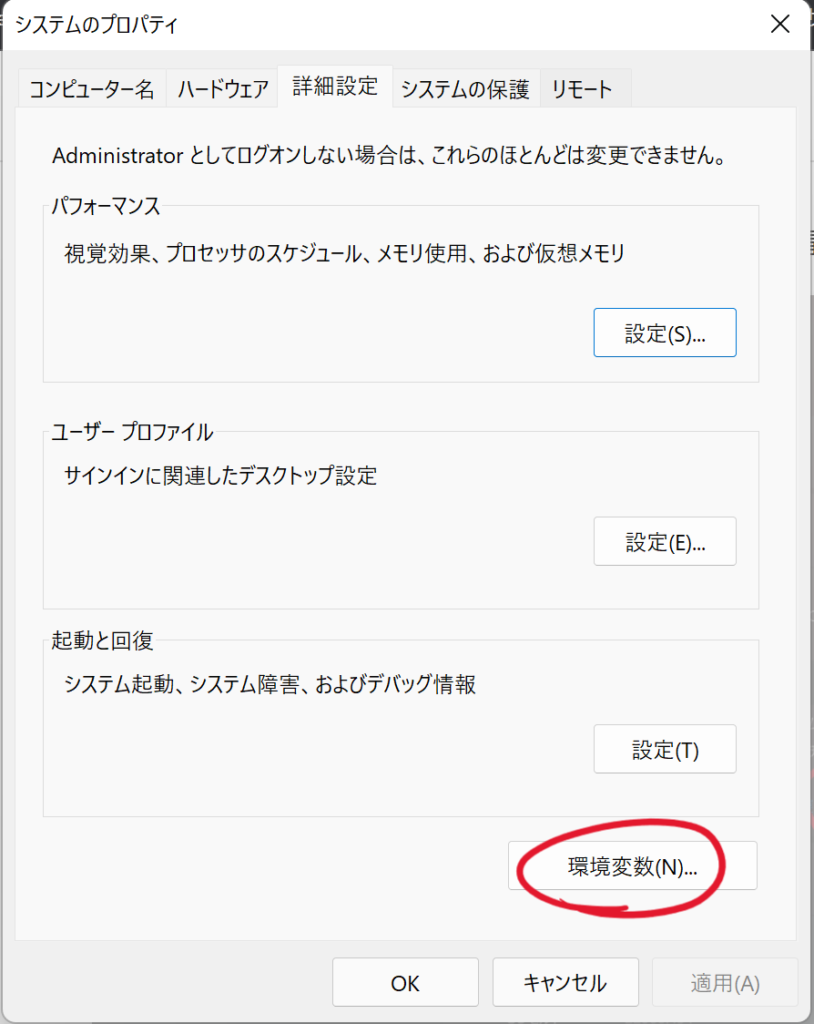
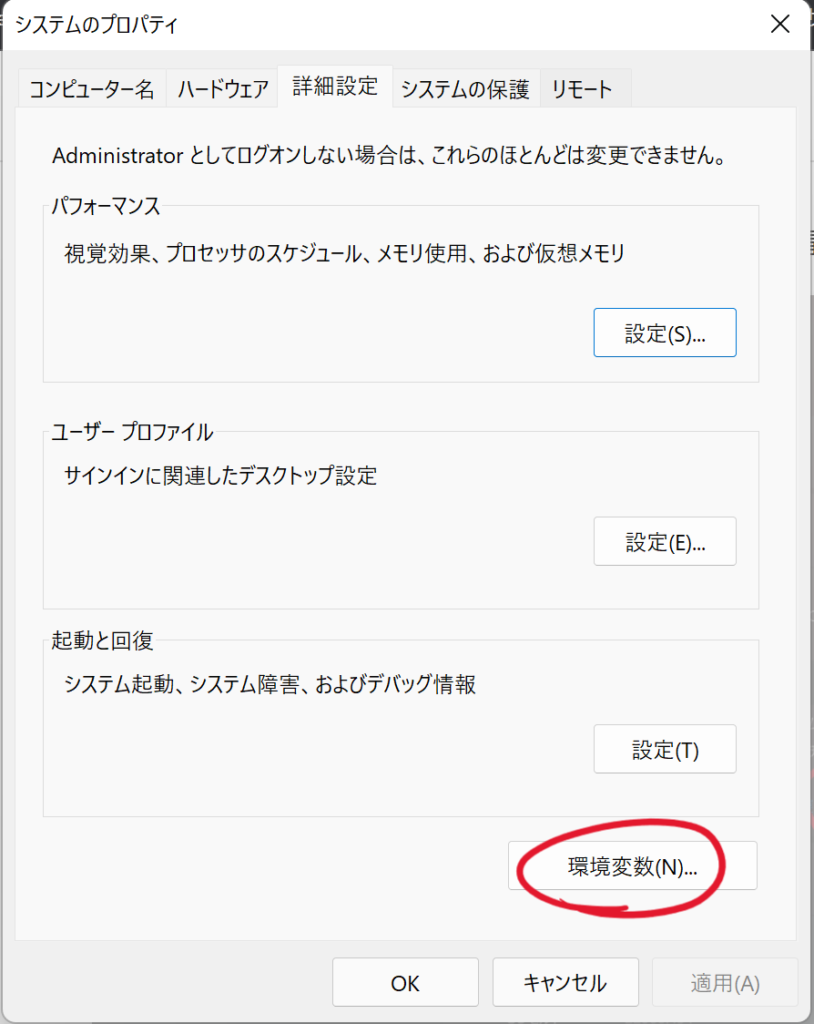
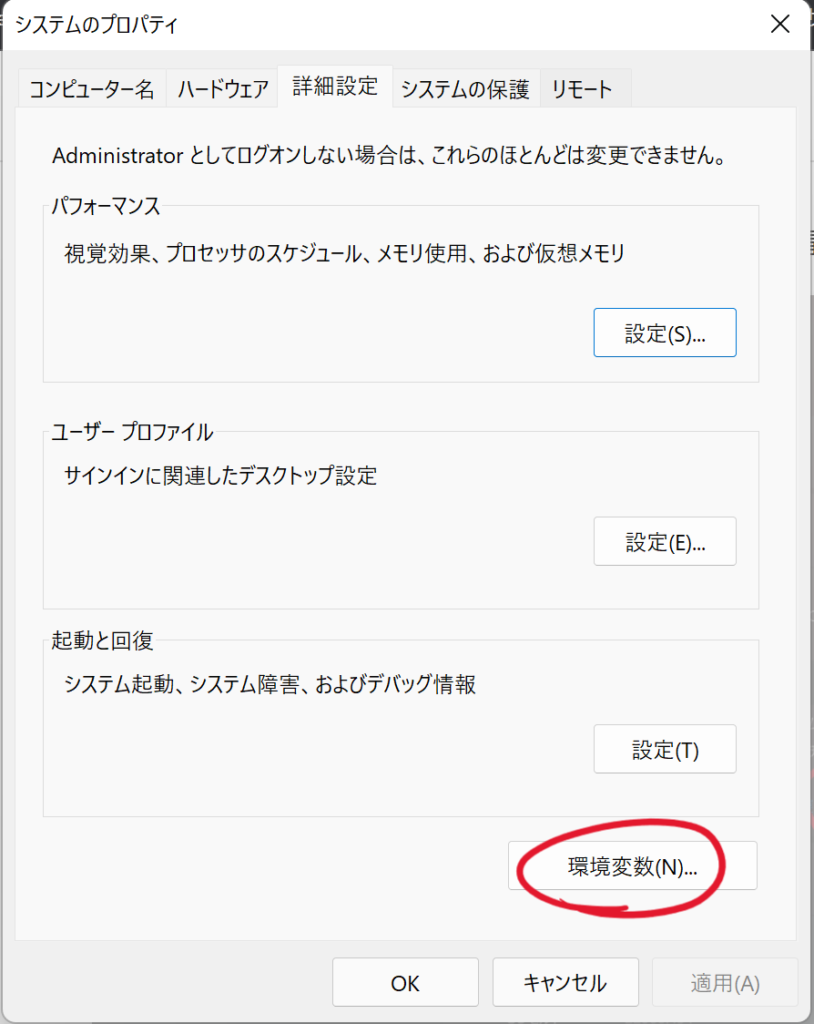
元から入力されている環境変数を消してしまうと最悪Windowsが起動できなくなります。
不安な方はバックアップを取ってから行いましょう。
環境変数を開いたら、システム環境変数→「Path」を選択(ダブルクリック)してください。(画像⑥画像⑦)
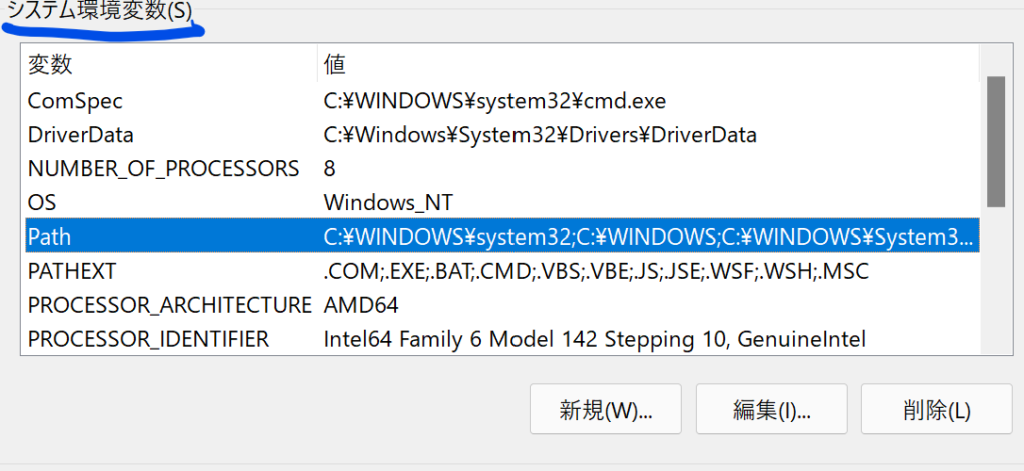
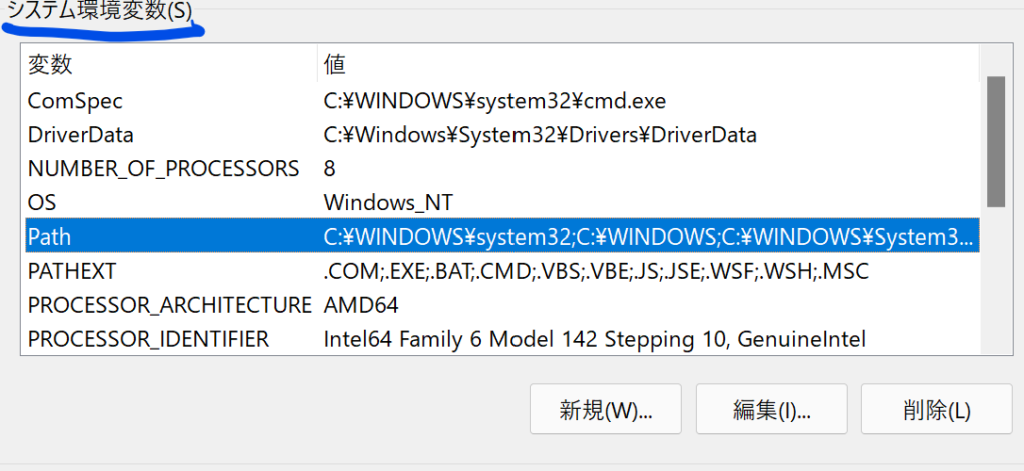
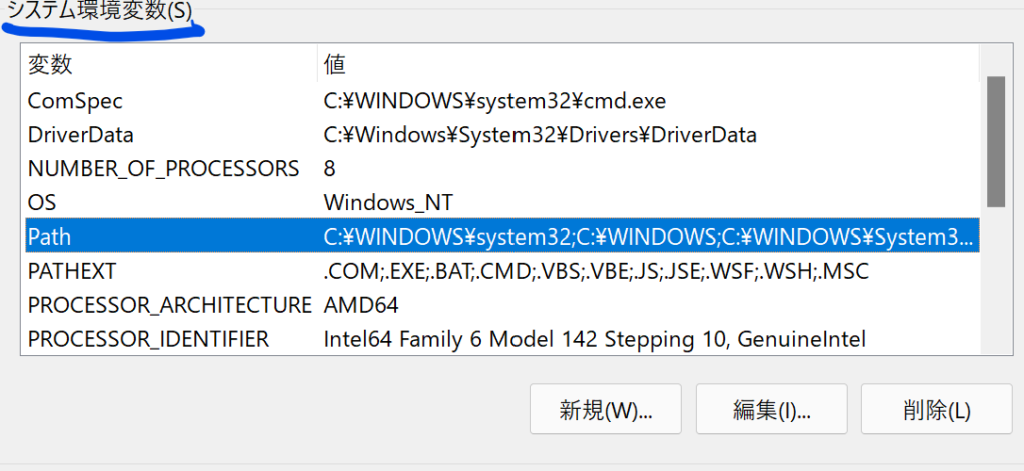
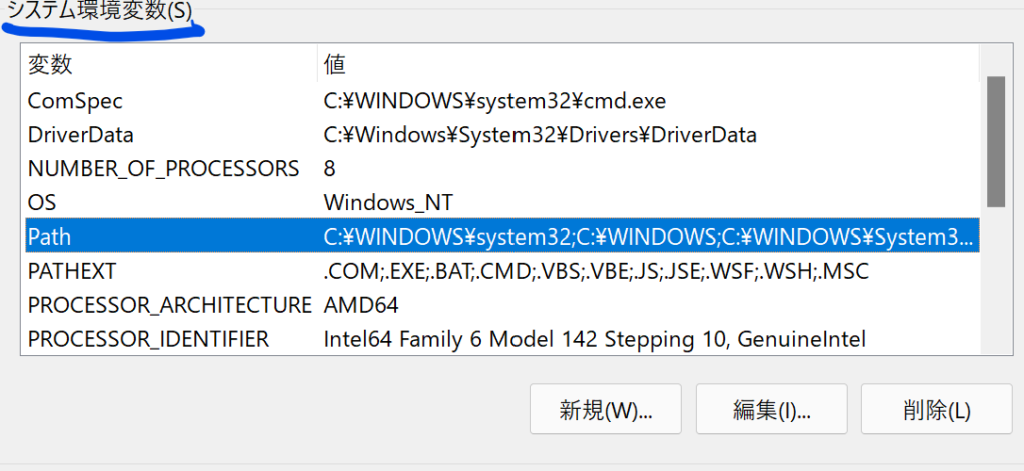
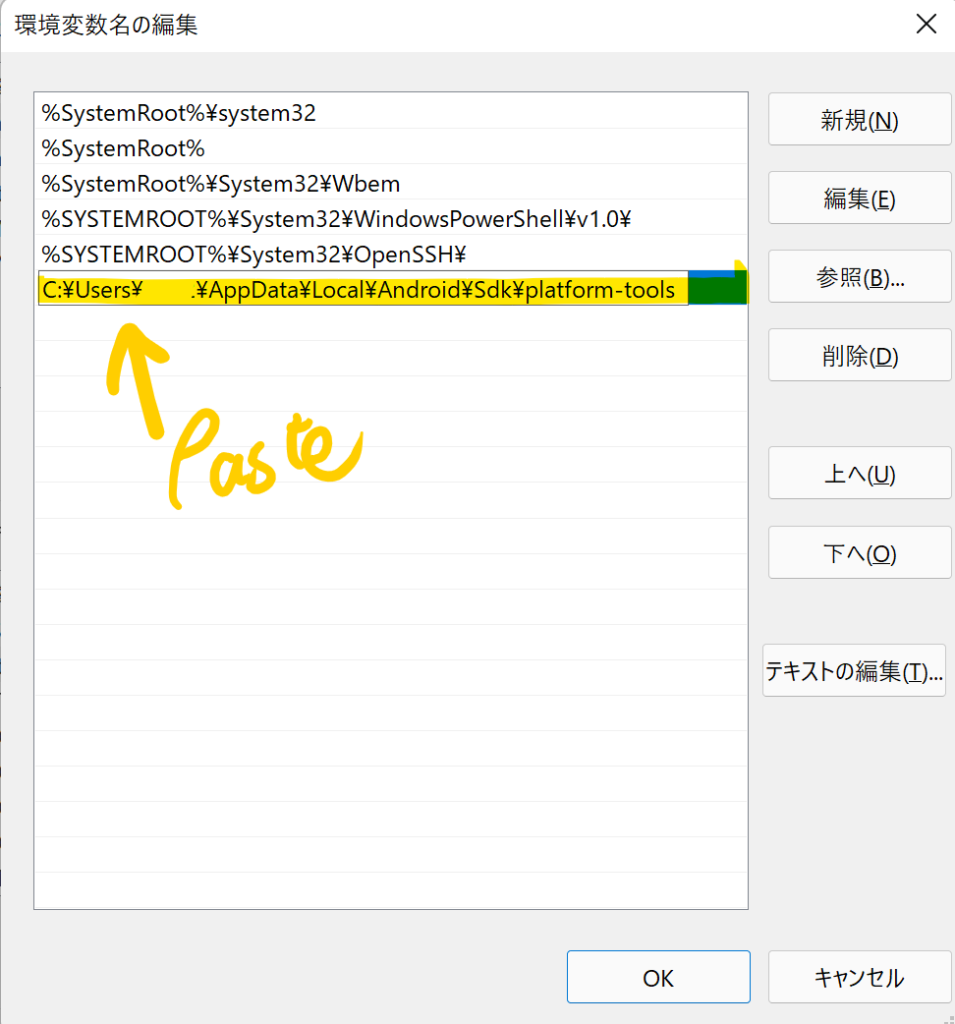
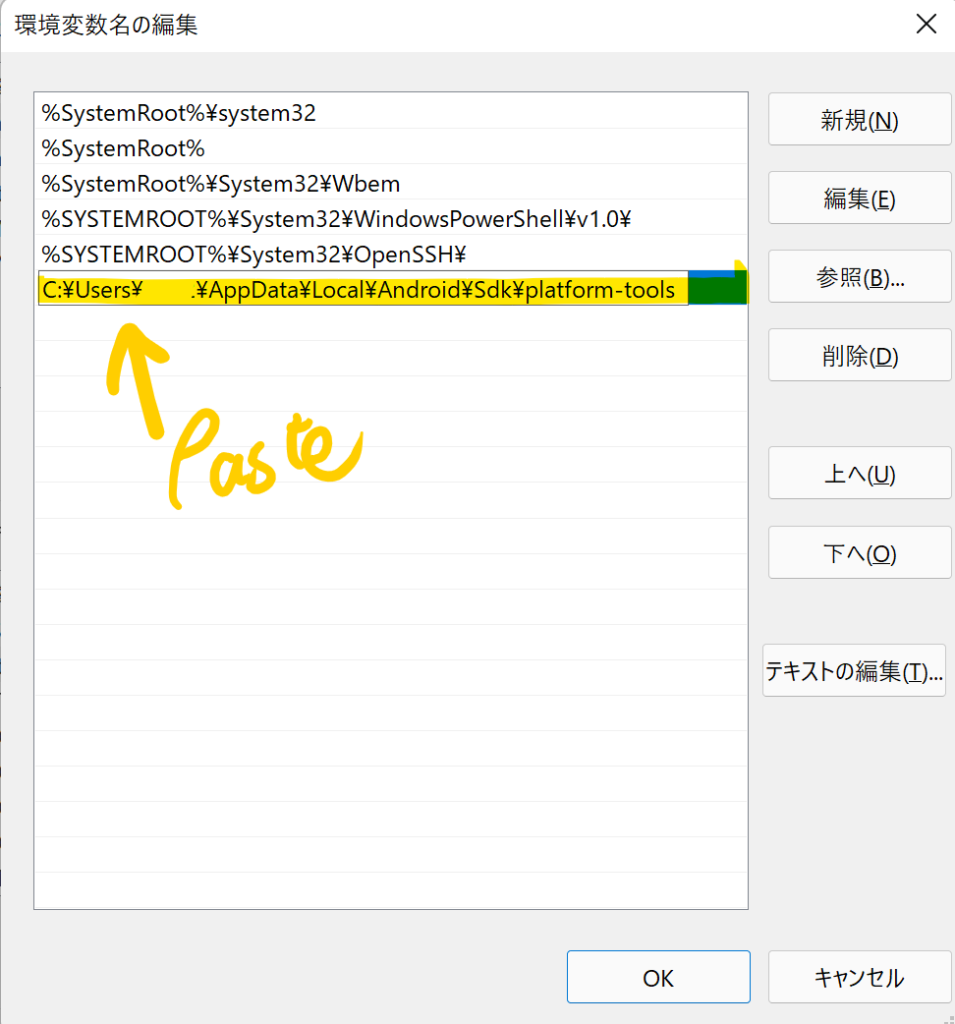
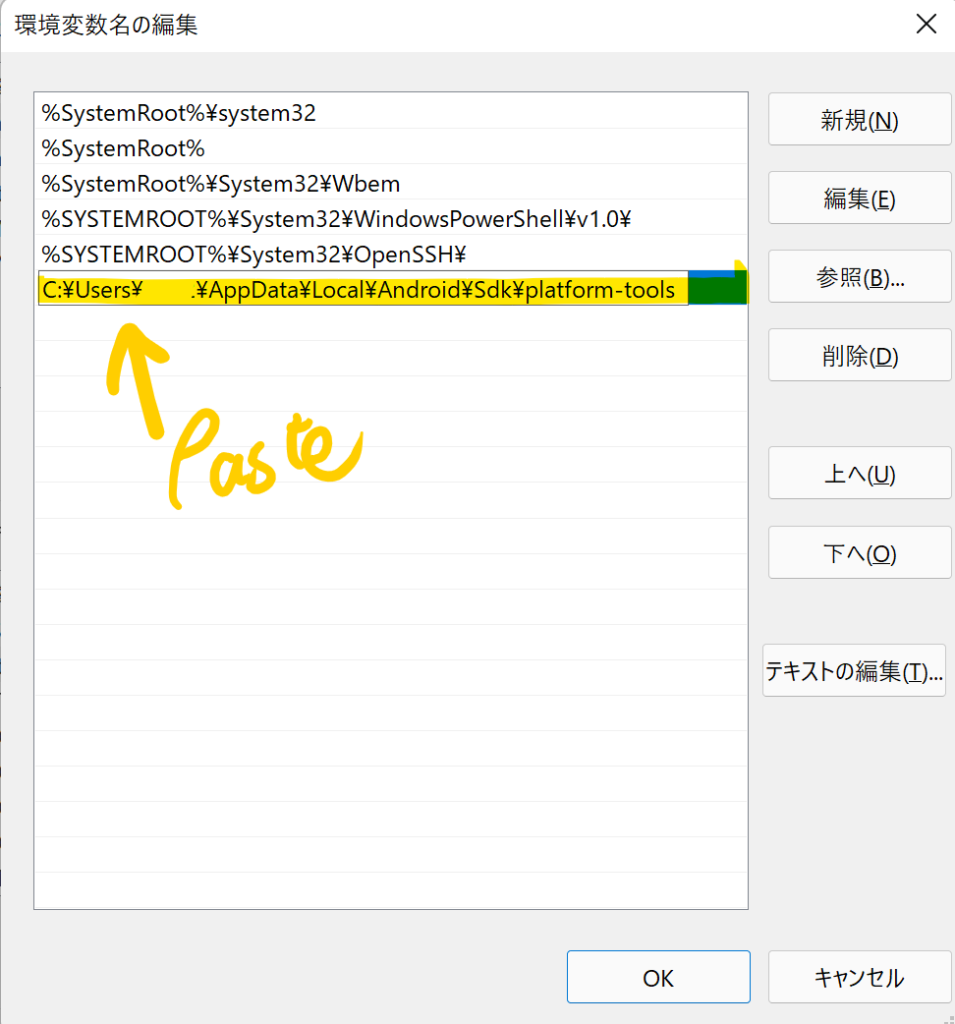
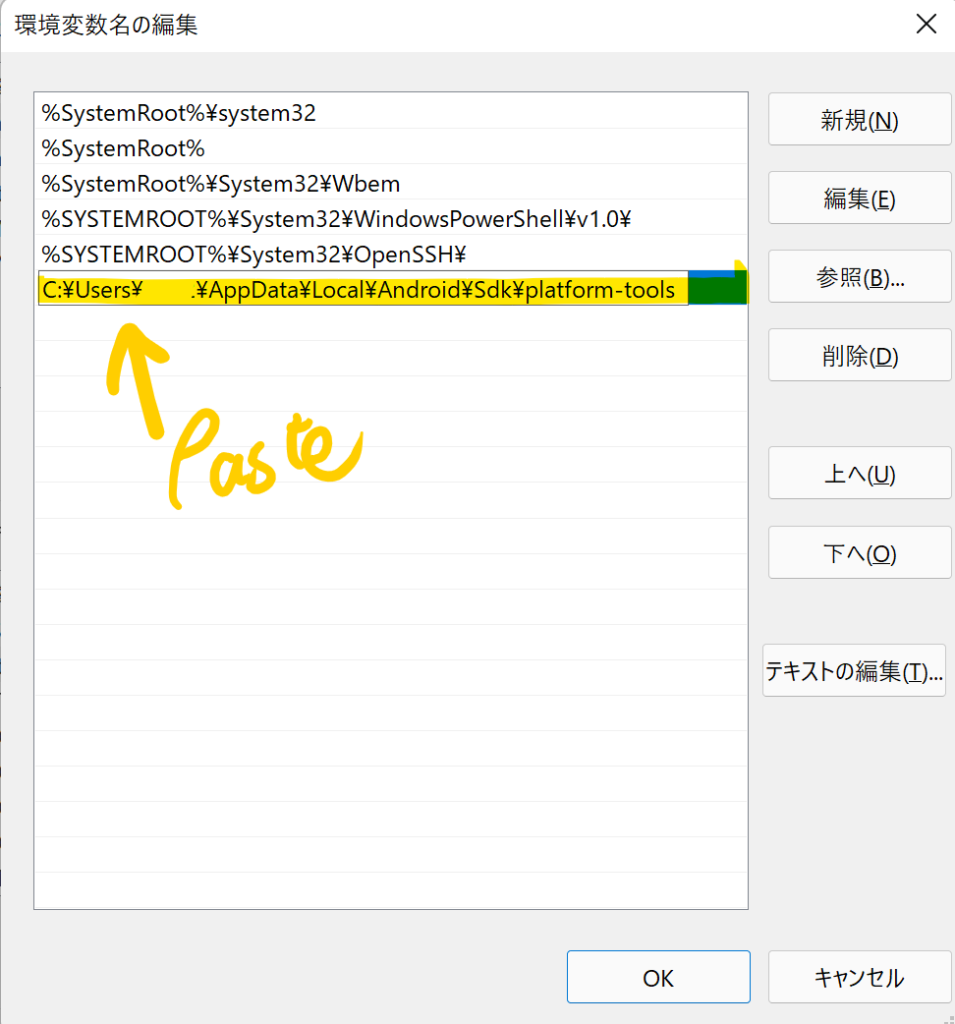
「新規」をクリックして、SDKが格納されている場所(ディレクトリ)を打ちこみます。
ここで言う場所とは、「SDK tools」のインストール先フォルダになります。
このフォルダは(画像③)の部分に記載されており、デフォルトでは下記のようになります。
C:\あなたのPC名\あなたのユーザー名\AppData\Local\Android\Sdk\platform-tools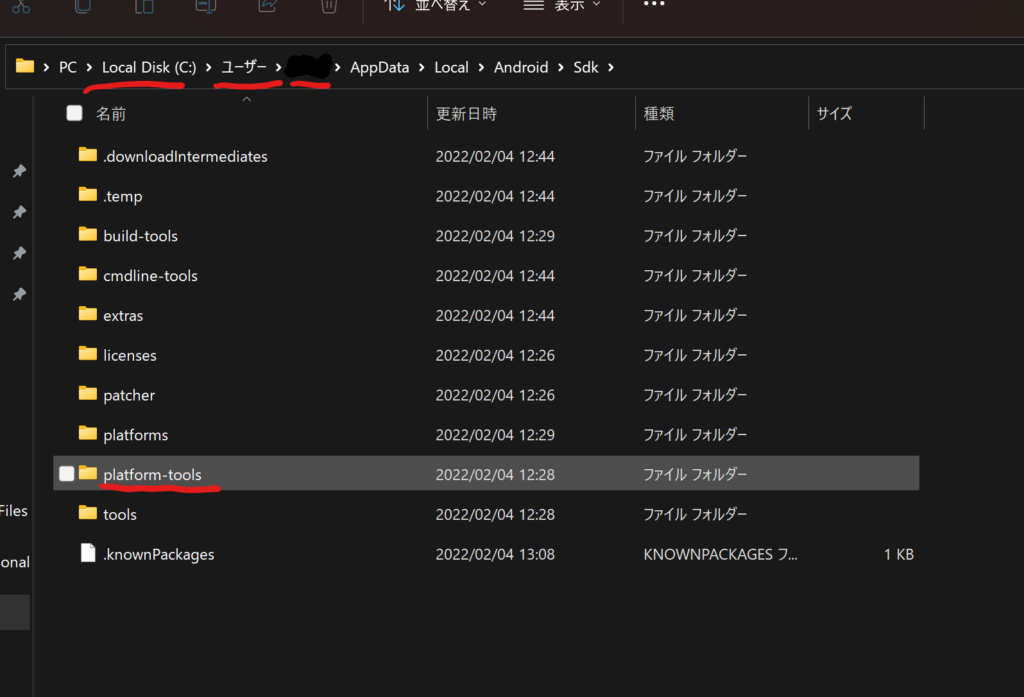
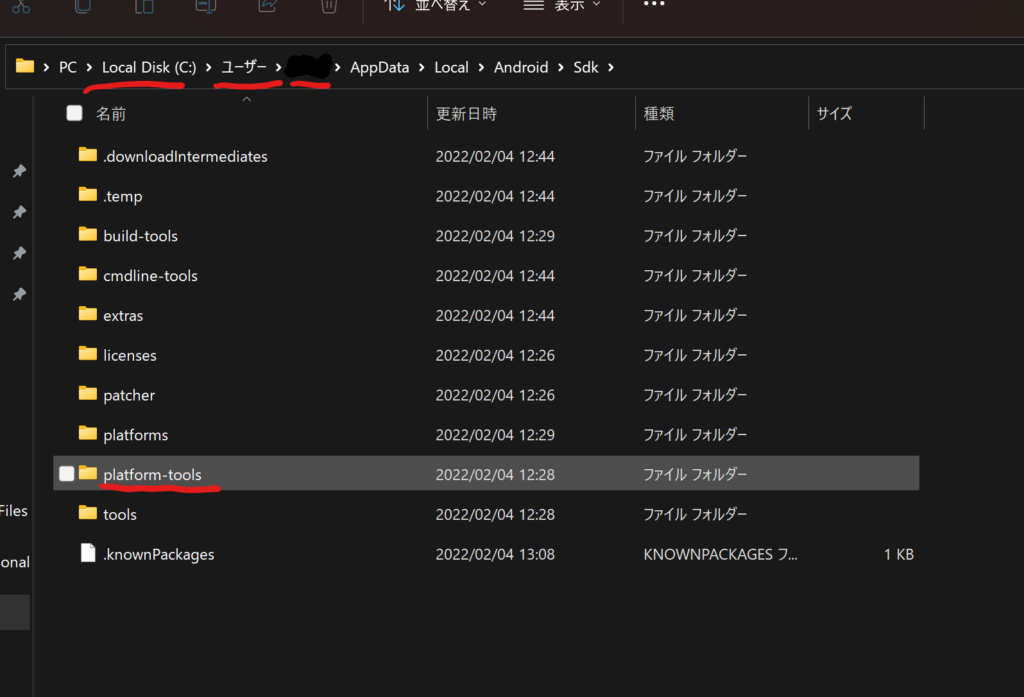
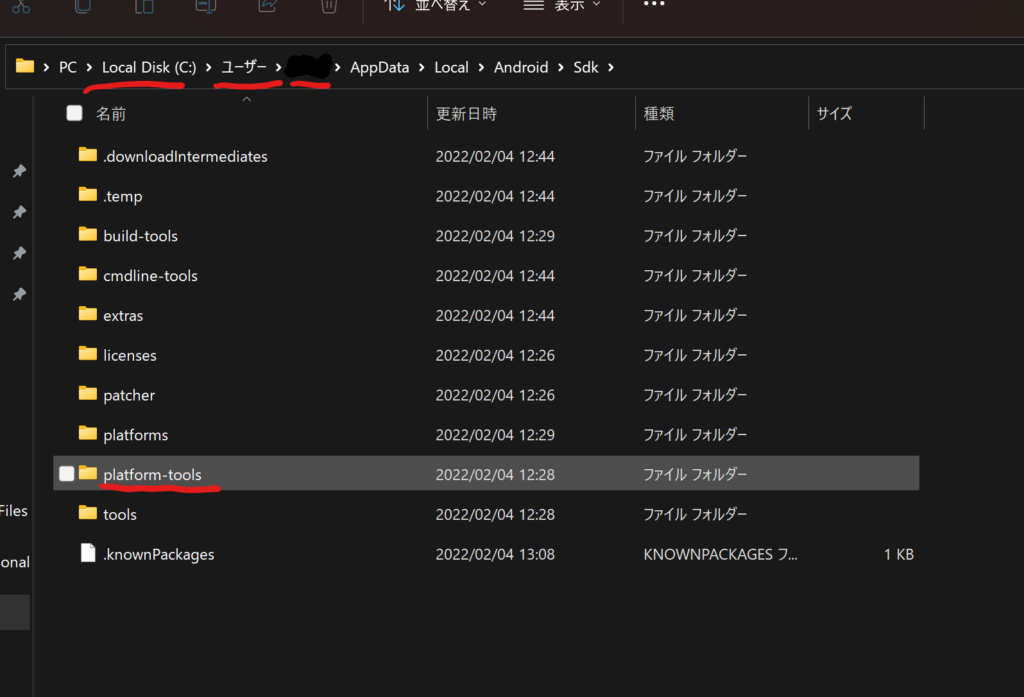
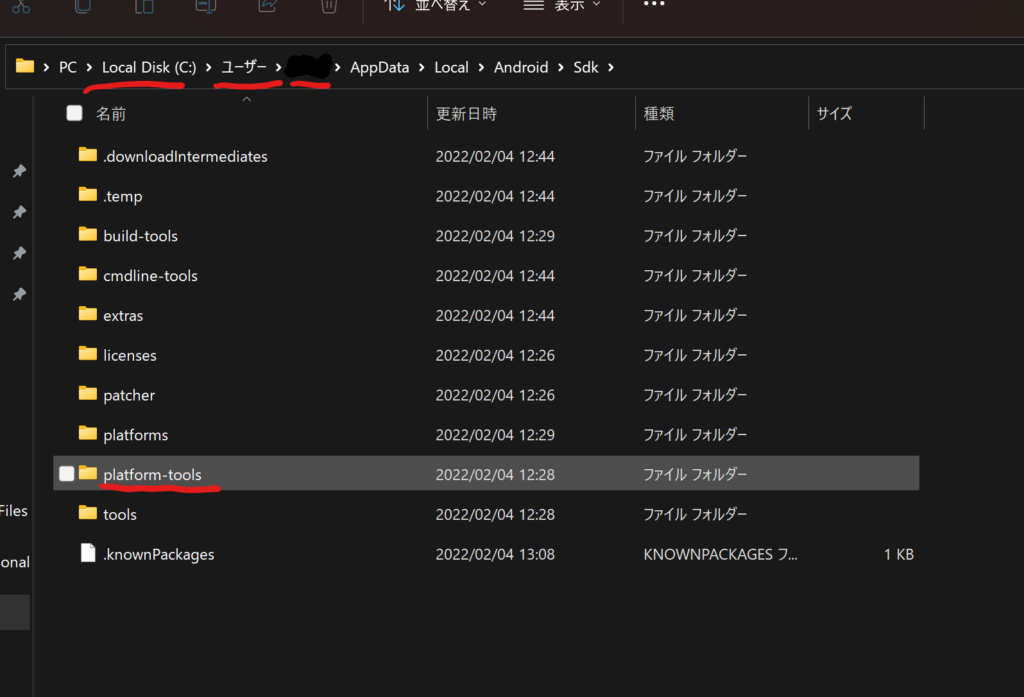
「OK」を押せば環境変数の入力は完了です。念のため、PCを再起動してから次のステップに進みましょう。
次項ではこの導入が実際に成功しているかを確認していきます。
導入の確認
コマンドプロンプトを起動します。Windows11では、Windowsボタン右クリックだと「Windows PowerShell (ターミナル)」が起動してしまうので、その隣の検索ボタンから「cmd」と入力してコマンドプロンプトを起動してください。
pathと入力してみましょう。
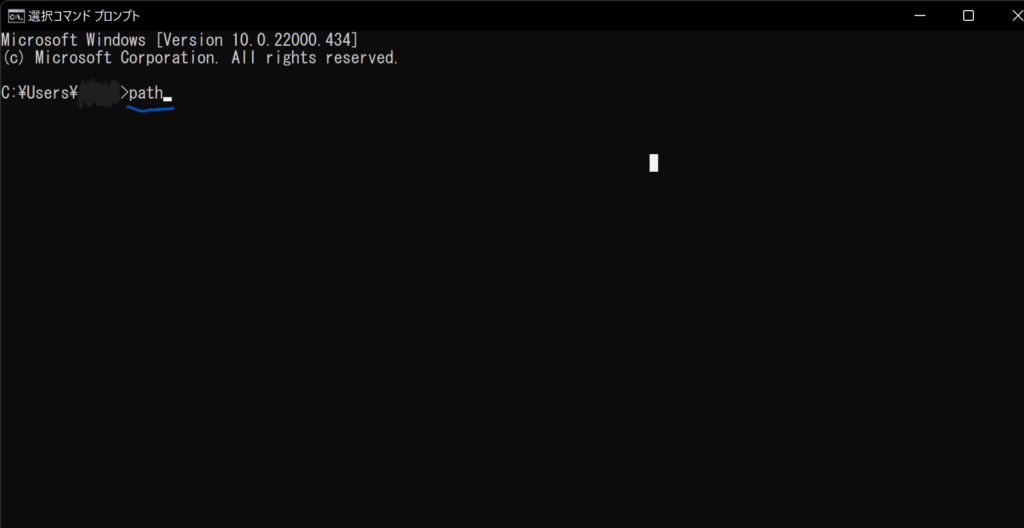
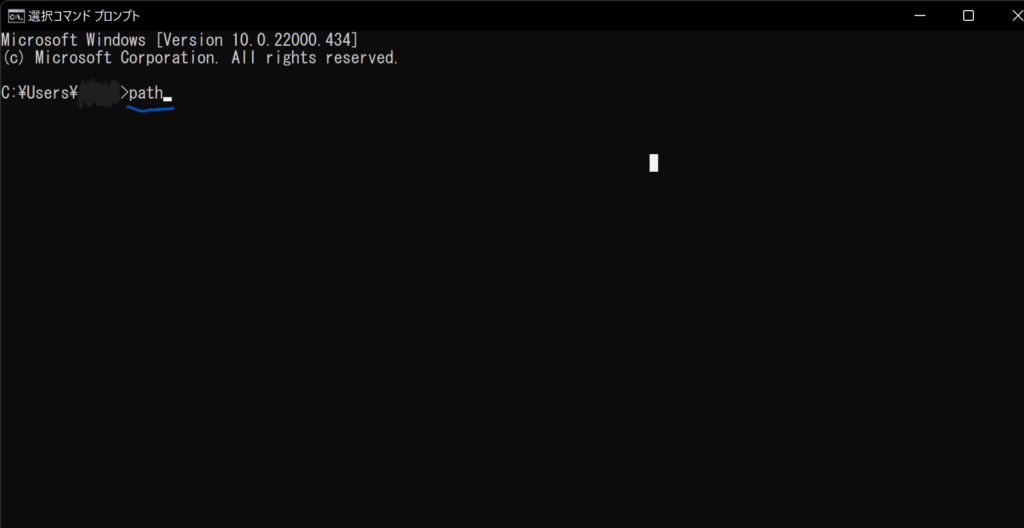
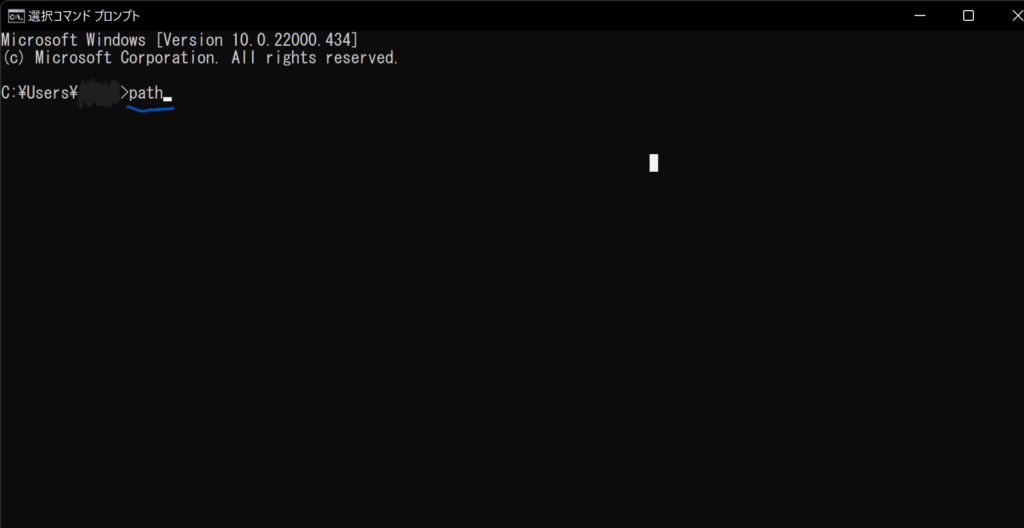
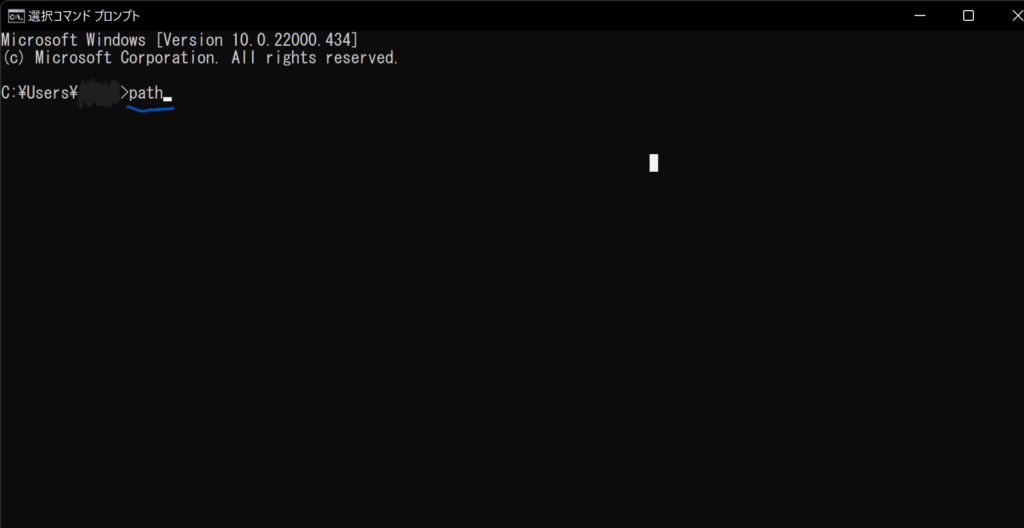
入力してエンターキーを押したときに先ほど入力した環境変数が表示されれば導入成功です。
コマンドプロンプトやAndroidStudio等の再起動しないと変更が反映されない場合があります。
スマートフォン側での操作
設定→システム→開発者向けオプション(android11)
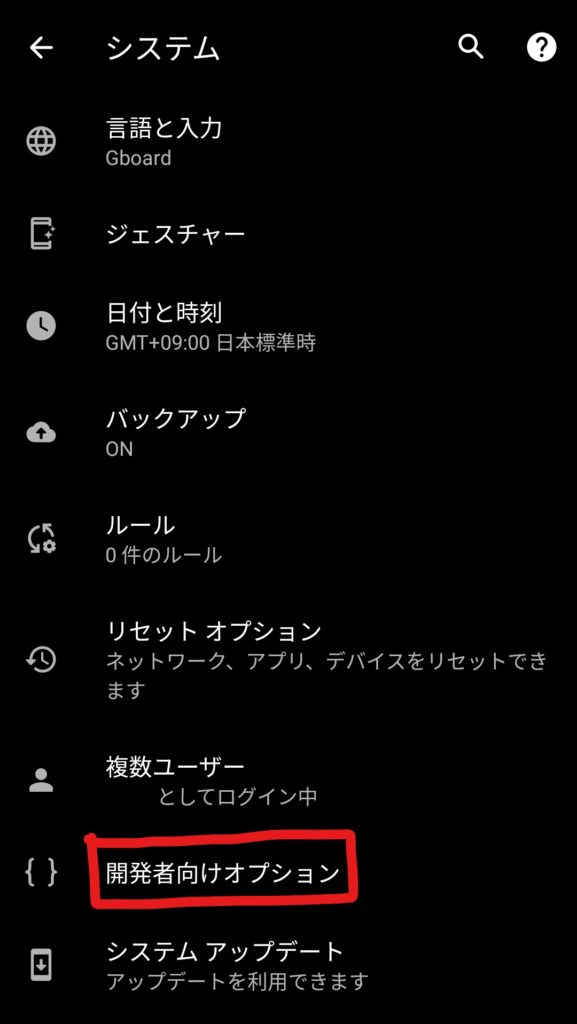
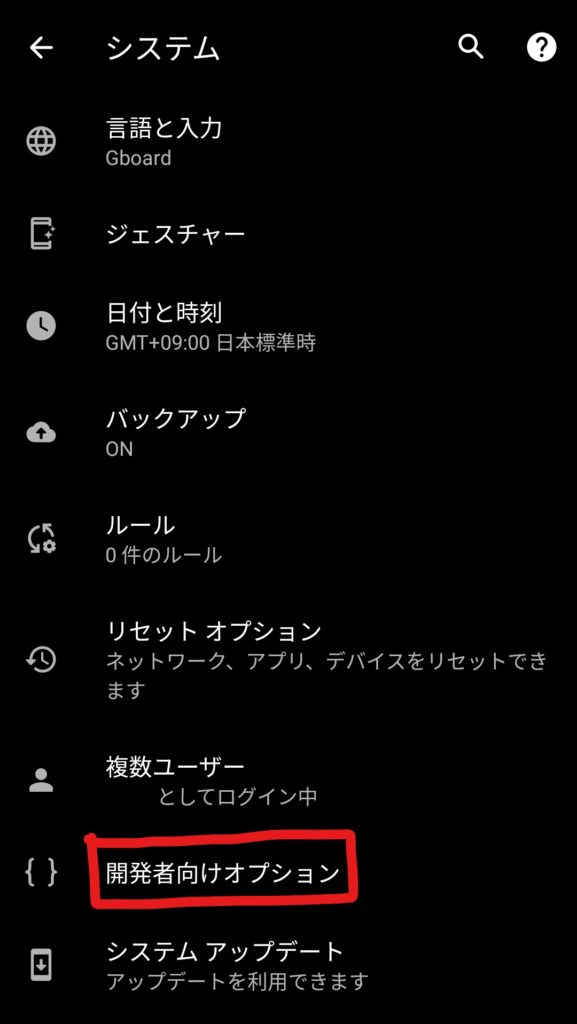
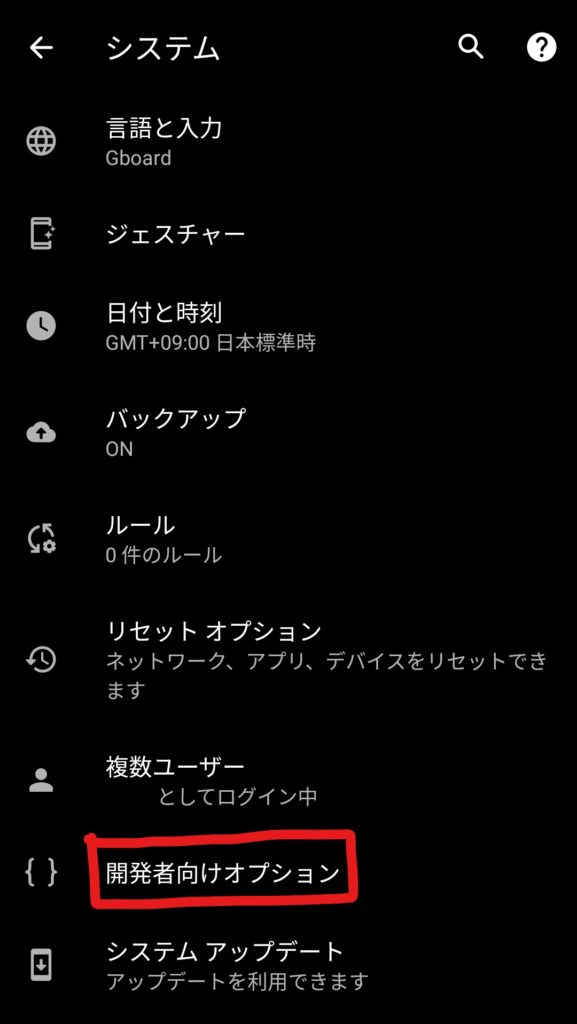
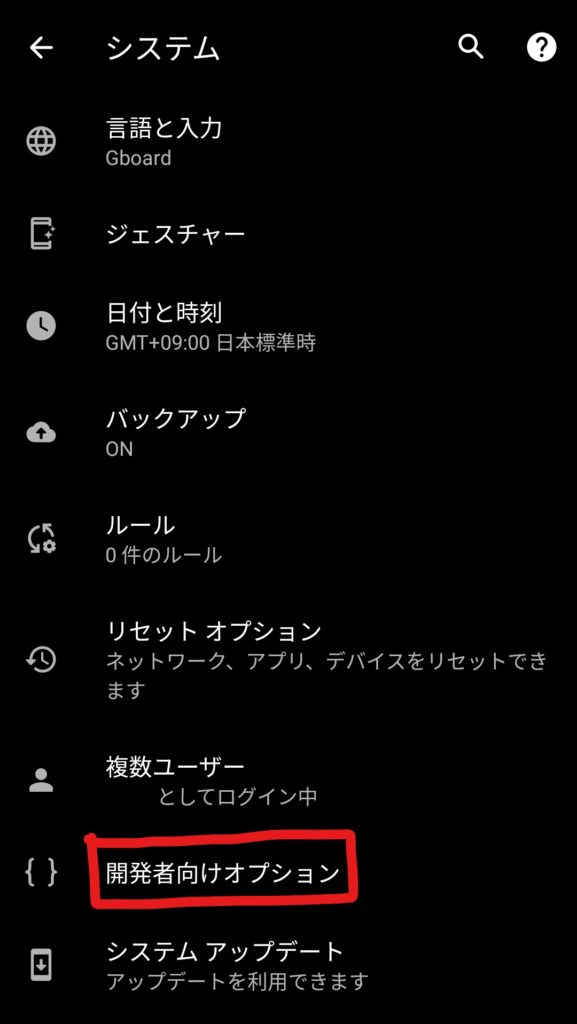
開発者向けオプションの欄を開きます。
(開発者向けオプションは端末情報→ビルド番号を何回か連続でタップすれば有効化できる)
開発者向けオプションをオンにし、「USBデバッグ」もオンにしてください。
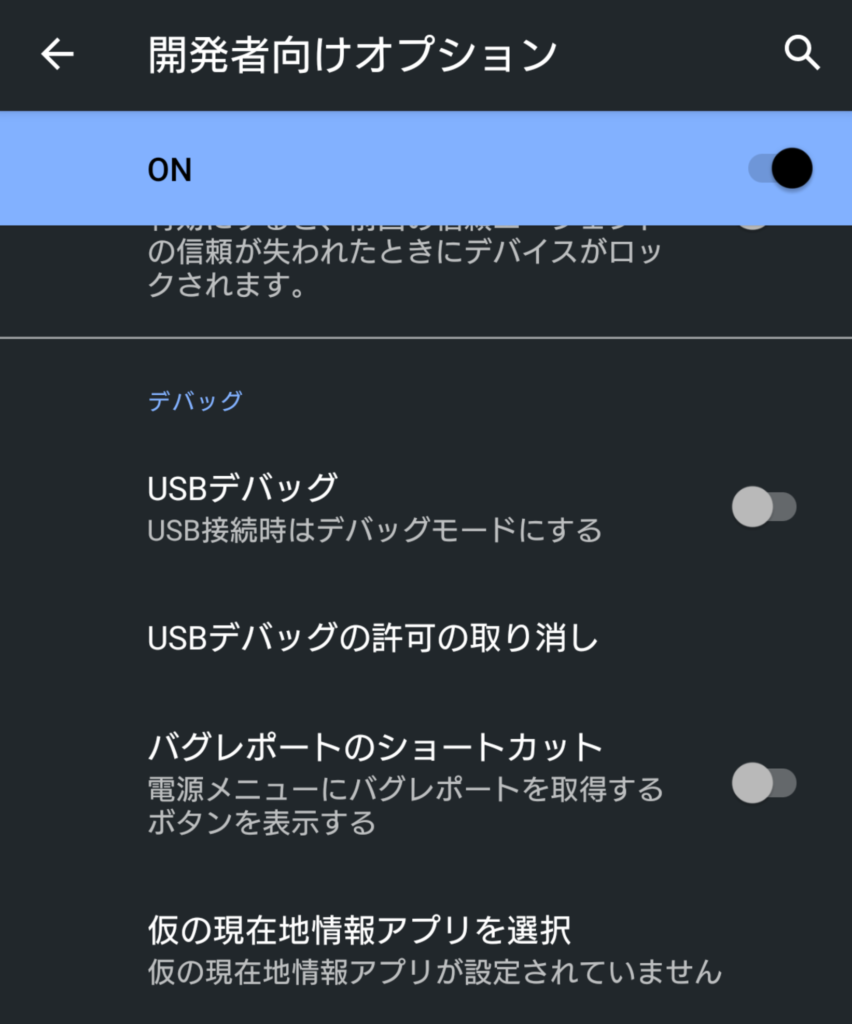
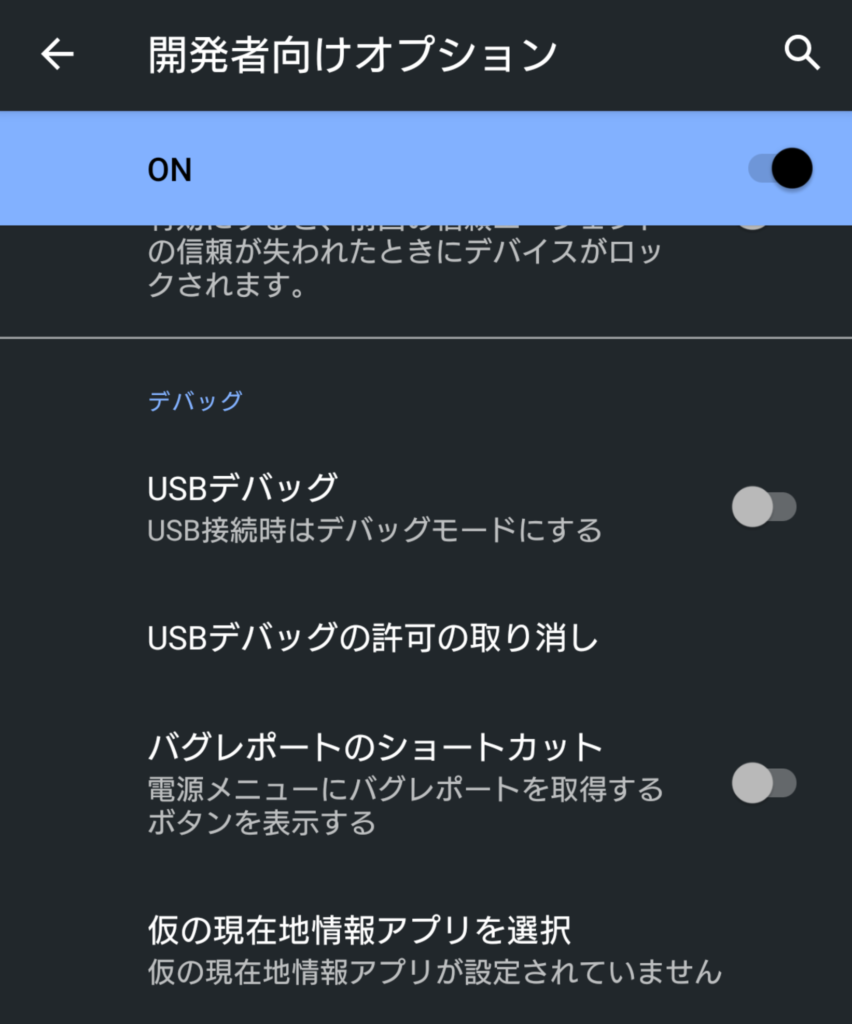
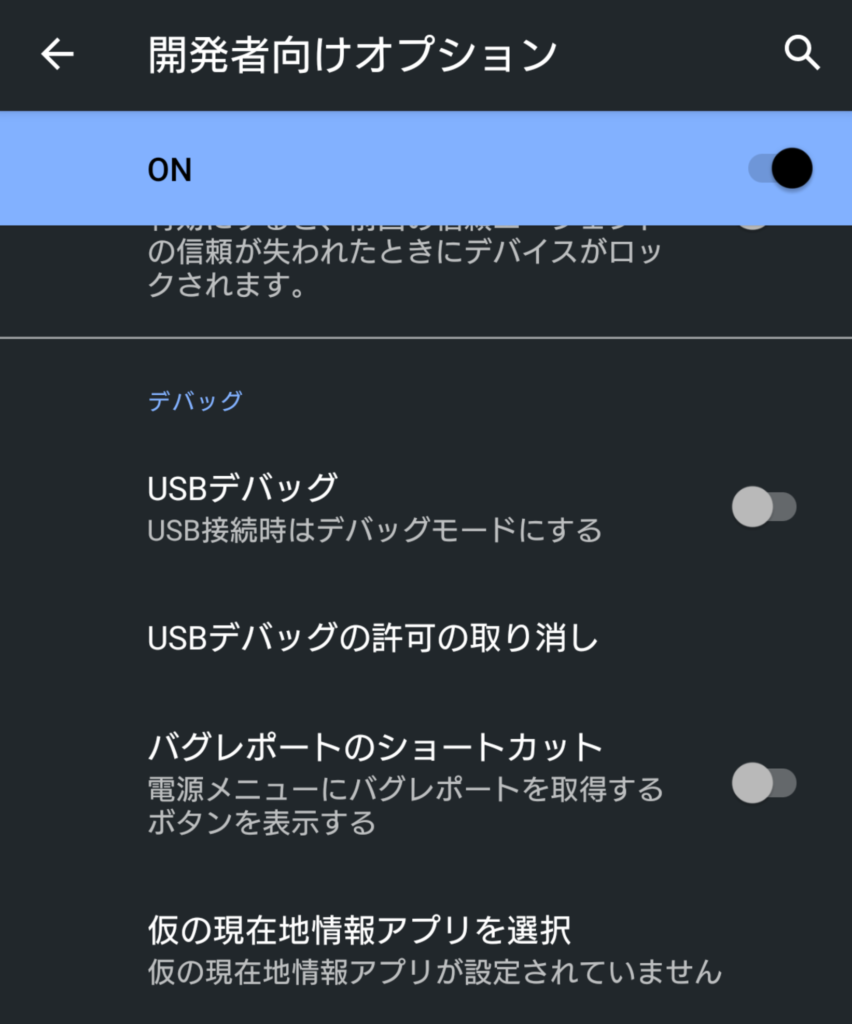
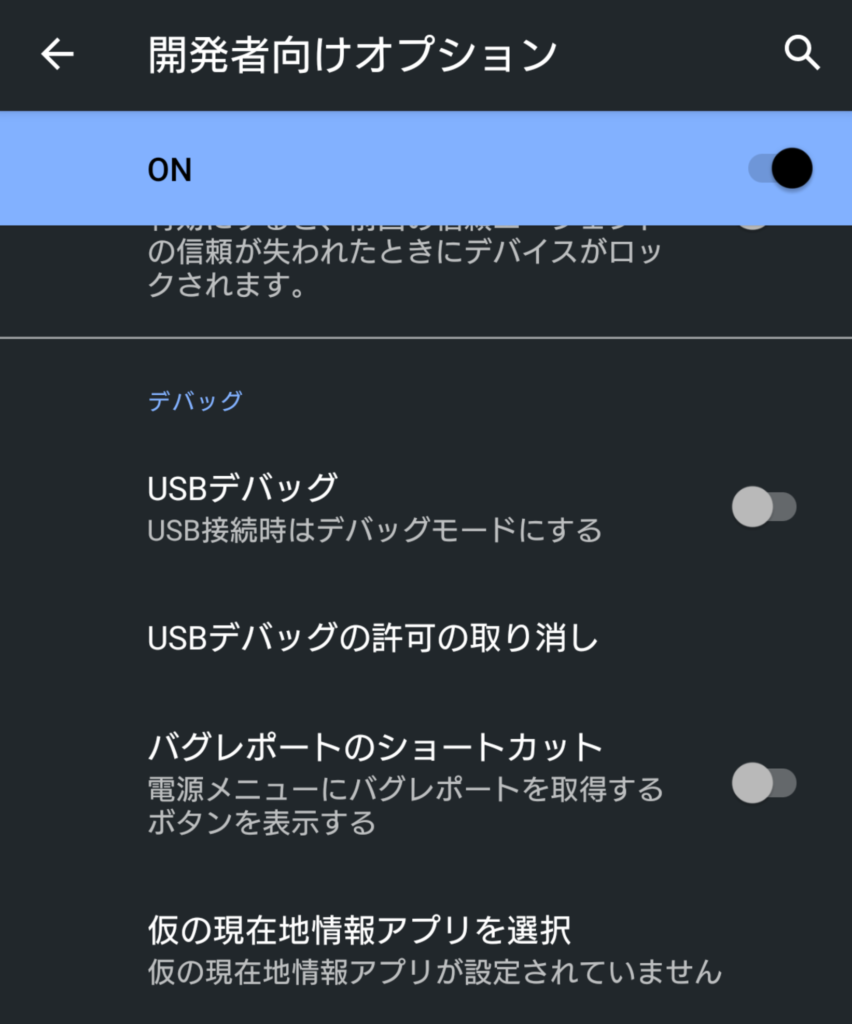
USBケーブルでPCと接続してください。(データ転送モードに設定)
スマートフォン側の準備はこれでとりあえず完了です。
PC側の操作②
コマンドプロンプト、またはWindows Powershellを起動します。
「adb」と入力(エンター)して以下の画像のように出ればadbの導入に成功しています。エラーや何も表示されない場合は成功していません。
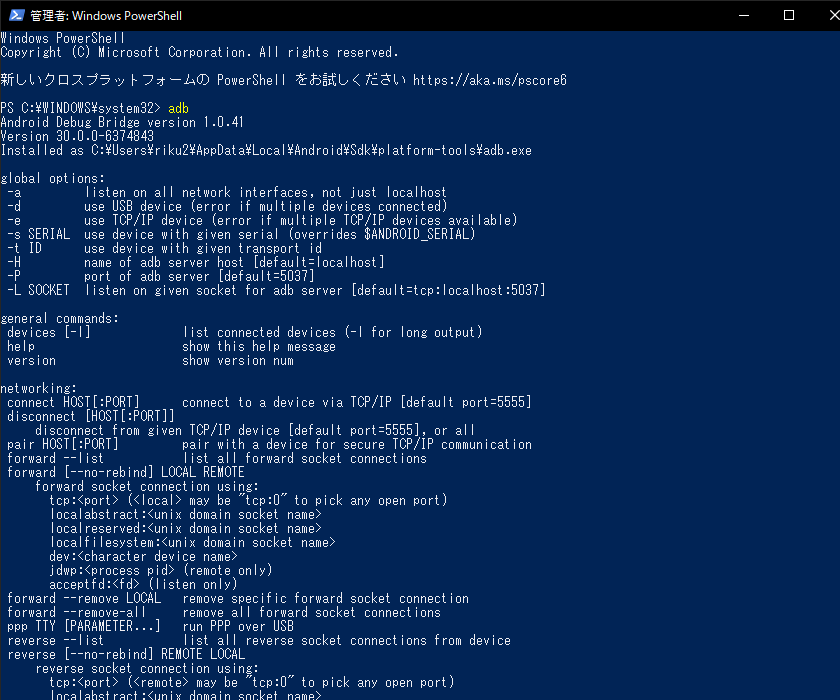
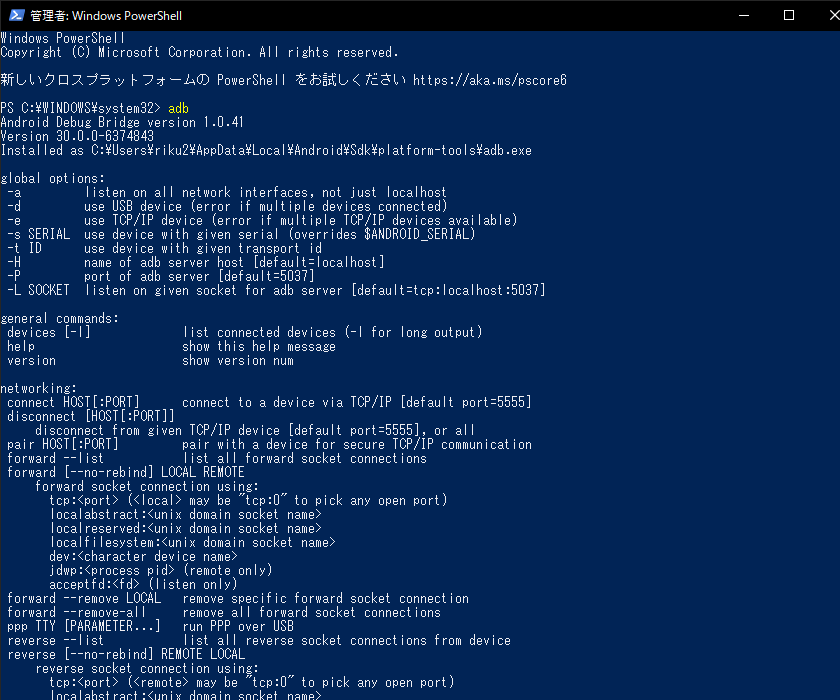
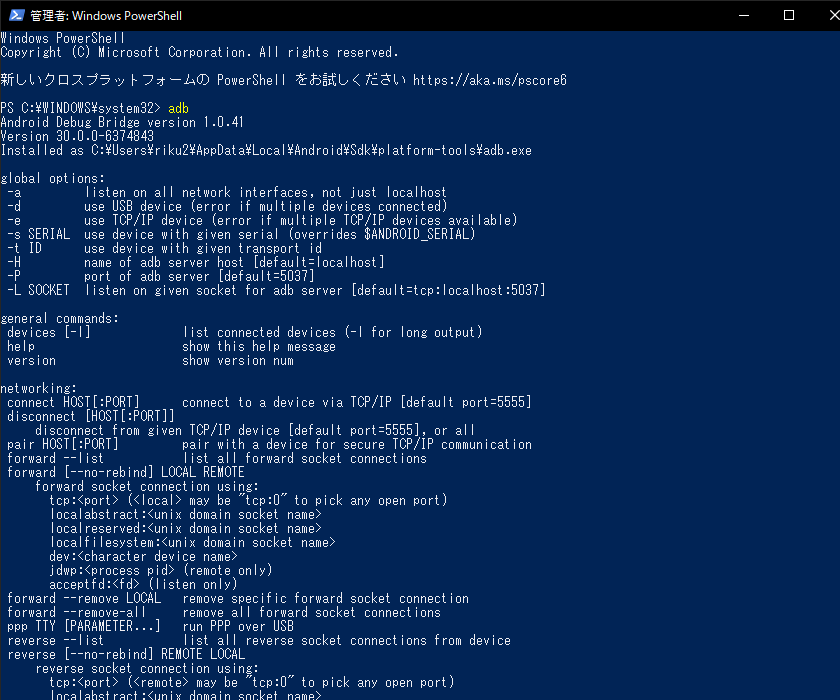
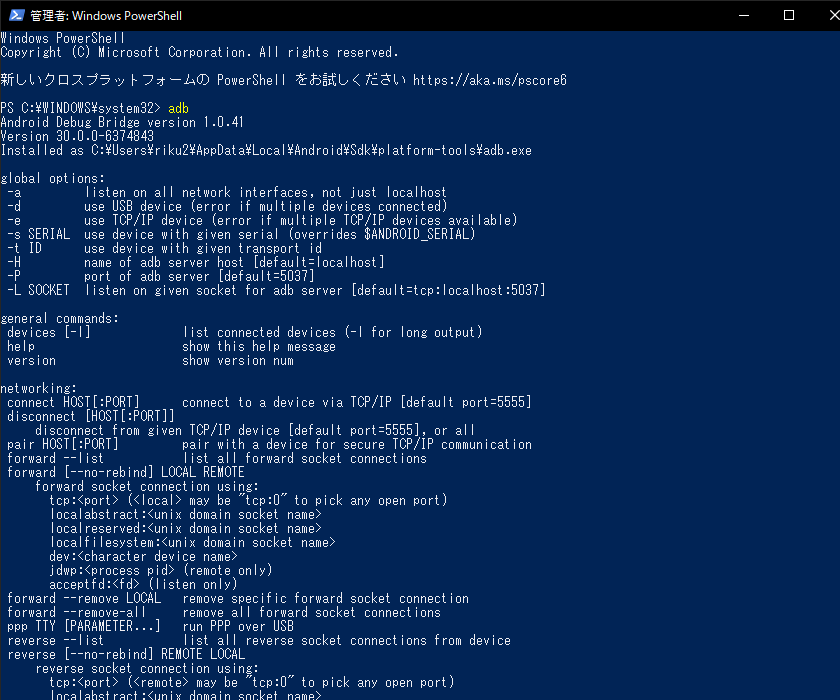
成功した場合は、スマートフォンの画面を確認してください。
「USBデバッグを許可しますか?」
と出ていると思うのでOKを押してください。
Powershell(コマンドプロンプト)で「adb shell」と入力(エンター)してください。一番下の行で
機種名(型番):/ $と表示されていれば導入までは完全に成功です。おめでとうございます。後は煮るなり焼くなり好きにしてください。
導入がうまくいかない場合
- Google USB driverはインストールされていますか?
- システム境変数の入力を間違えている可能性があります。今一度、SDKtoolsのフォルダを入力できているか確認しましょう。
- 再起動をすると問題なく認識する場合があります。
- スマートフォン側でUSBデバッグを許可していますか?


2件のピンバック
【2021年版】Windows10へadb環境の導入方法。 - Androidについて
海外限定SHARPスマホ『AQUOS P1』レビュー - Androidについて