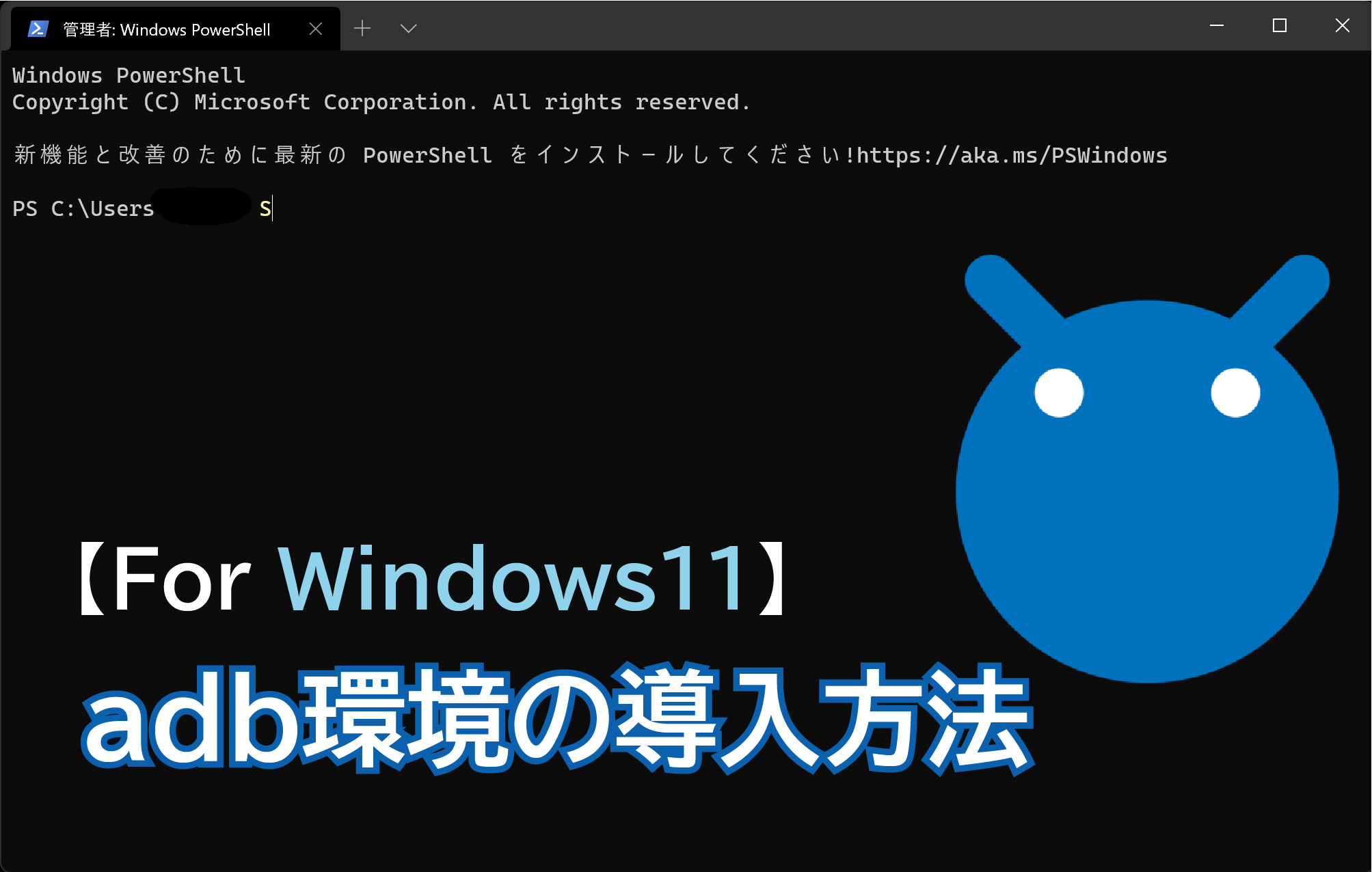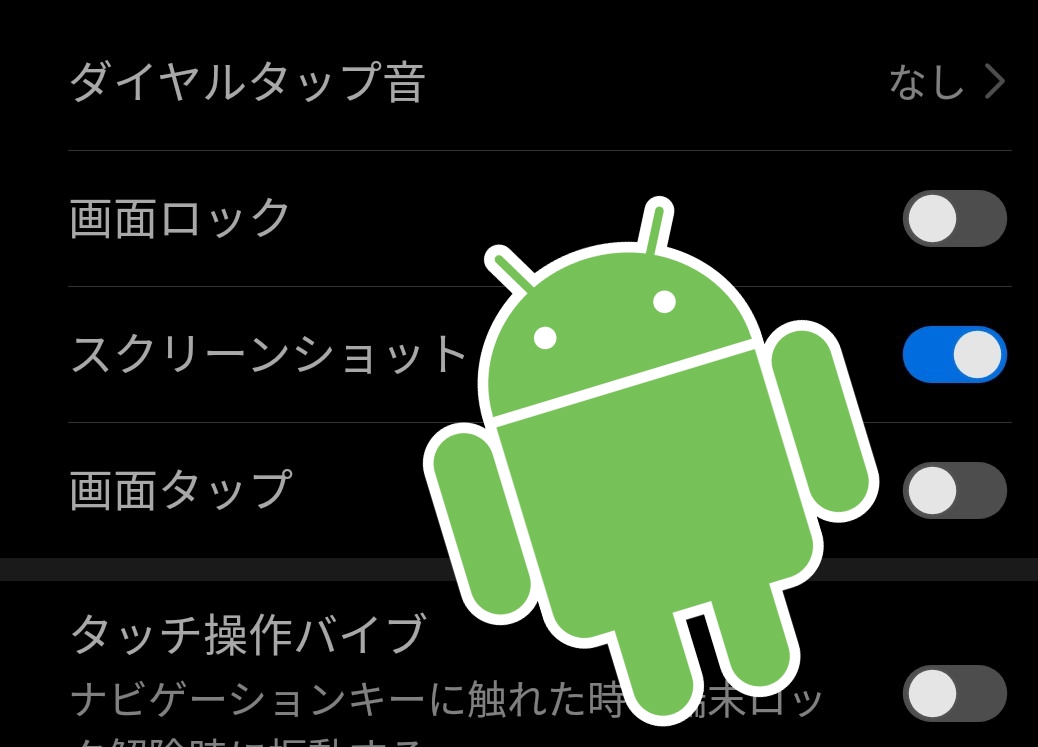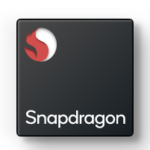【Android Flash Tool】の使用方法。Pixel ファクトリーリセットの最適解。
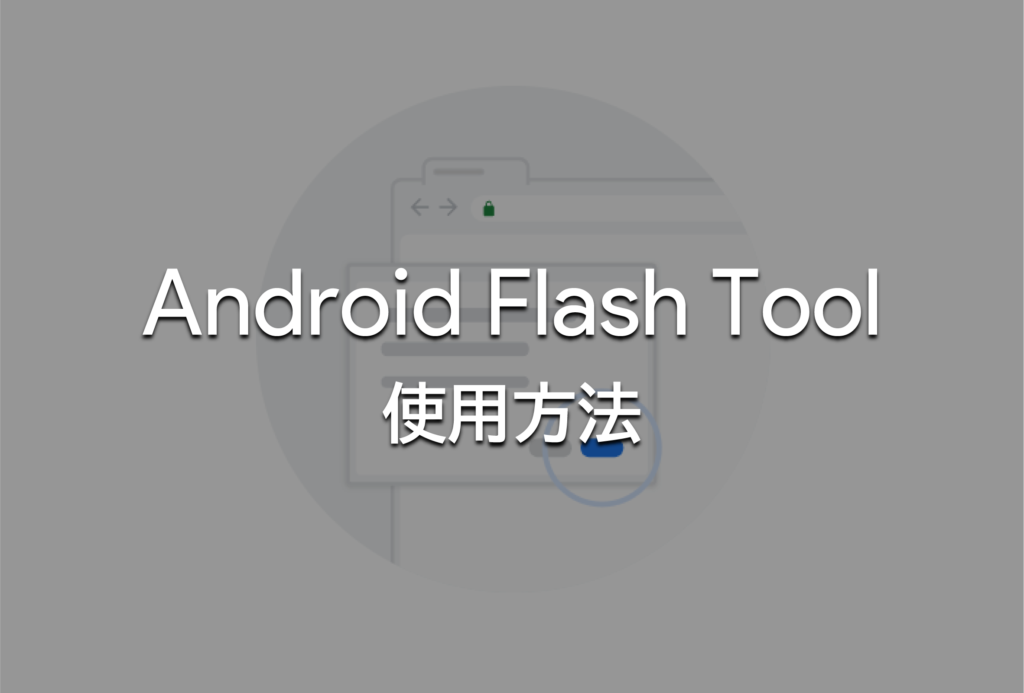
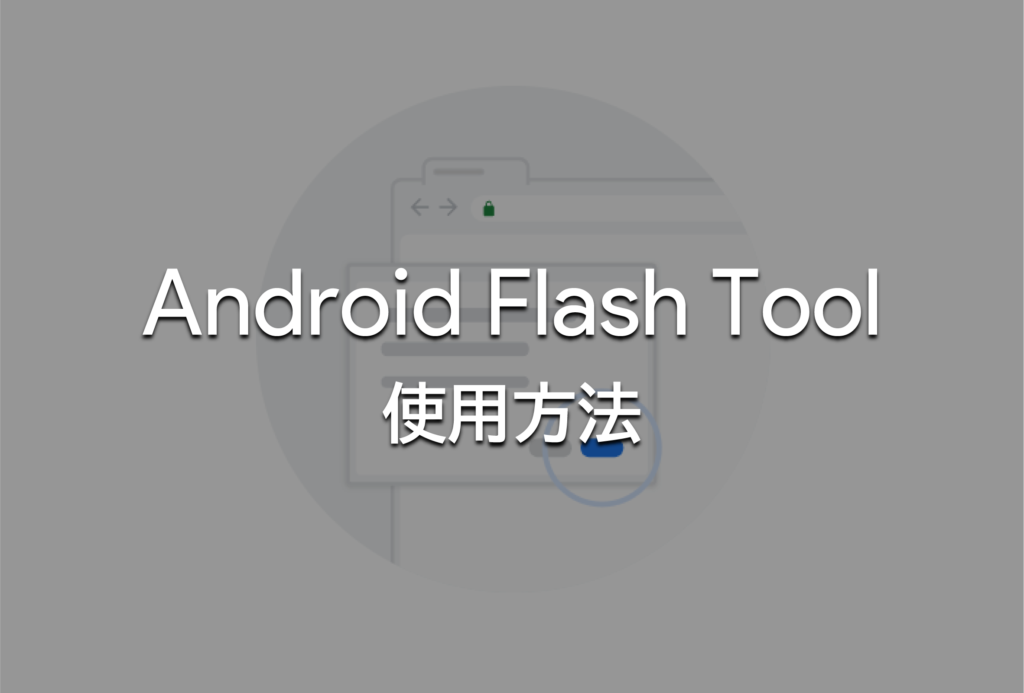
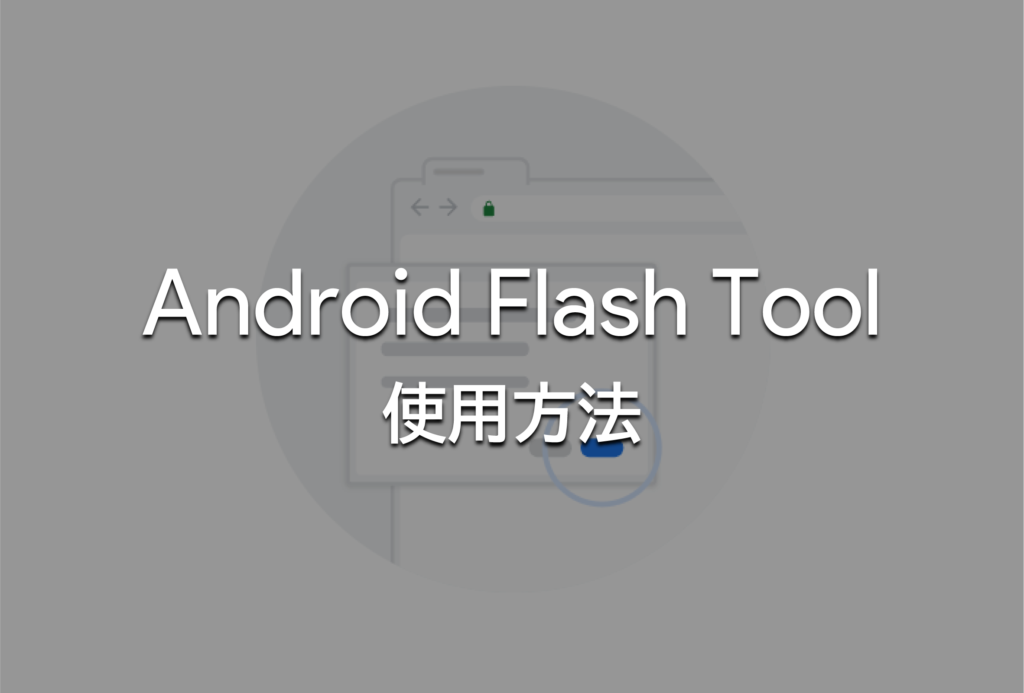
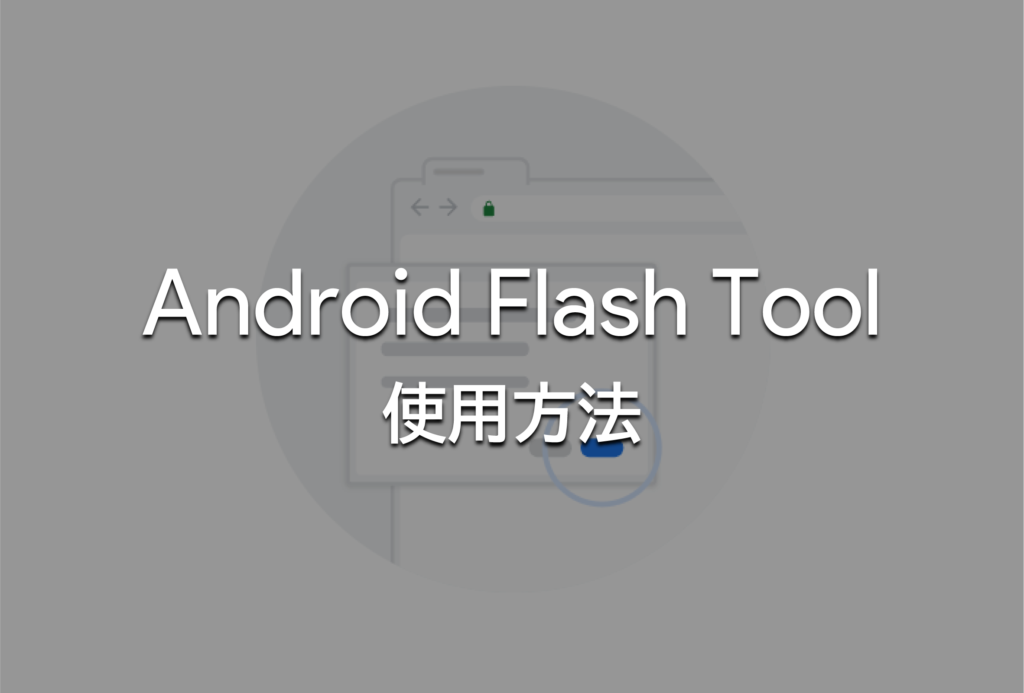
PixelシリーズやNexusシリーズのOSバージョンをダウングレード、もしくは初期化させたいといった場合、以前はGoogleのサイトからファイルをダウンロードして、コマンドプロンプトからコードを実行するのが当たり前でした。
私自身数年前はNexusユーザーだったこともあり、カスタムROMのインストールやRoot化などで度々お世話になりました。
今回、久々にPixel5のダウングレードをしたいと思い、記憶をたどりながらファクトリーリセットを行おうとしたところ、昔より大幅に簡単になっていたのでご紹介します。
使用に必要な前提条件
ADB環境の導入【PC】
こちらはPCでスマートフォンに向けたコマンドを打てるようにすることです。
手順としては上の記事に掲載していますのでご確認ください。
Bootloaderのアンロック【スマホ】
こちらはスマートフォン側で必要な操作です。
開発者向けオプションはADBの導入の時点で有効化されていると思いますので割愛します。
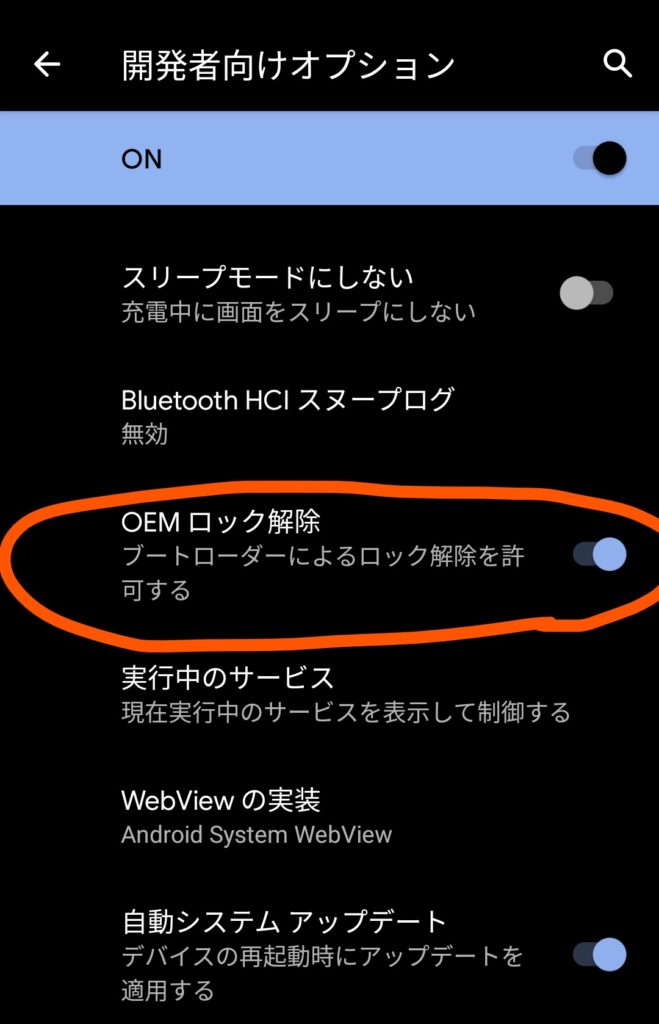
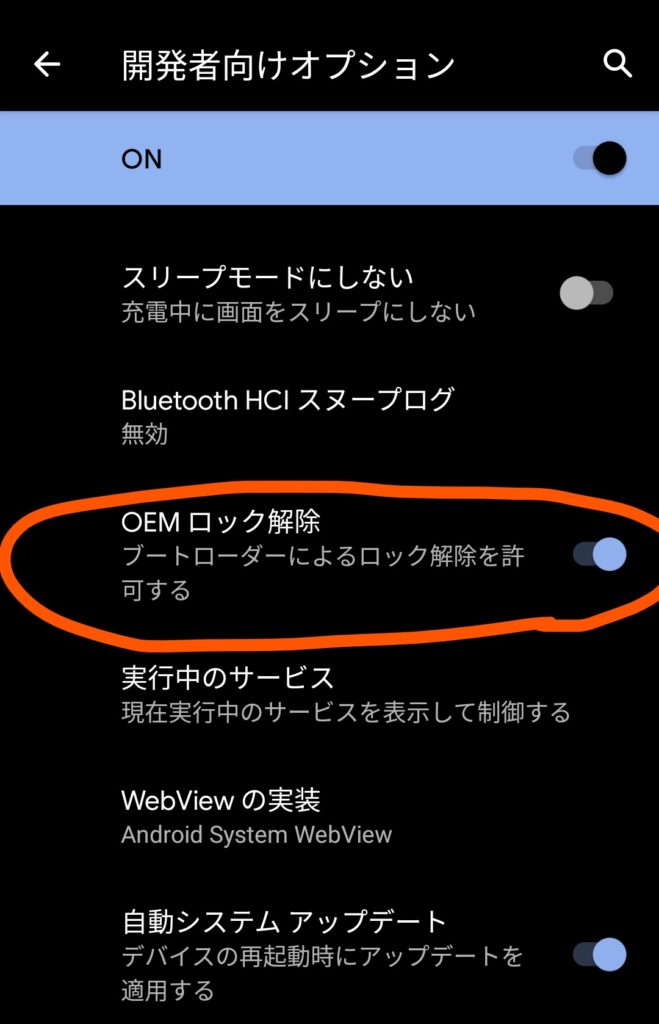
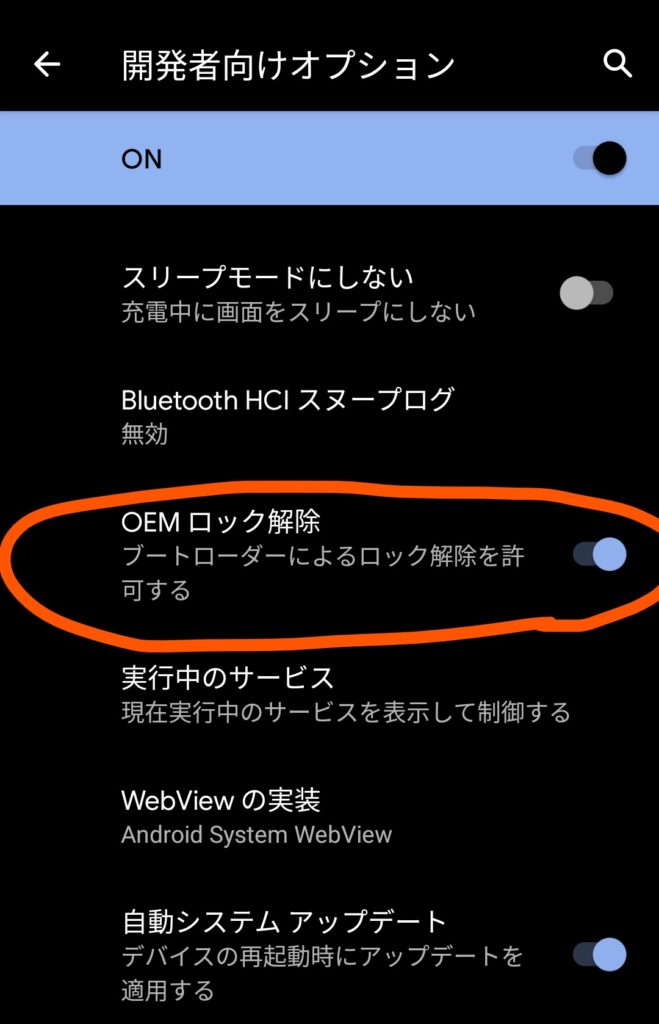
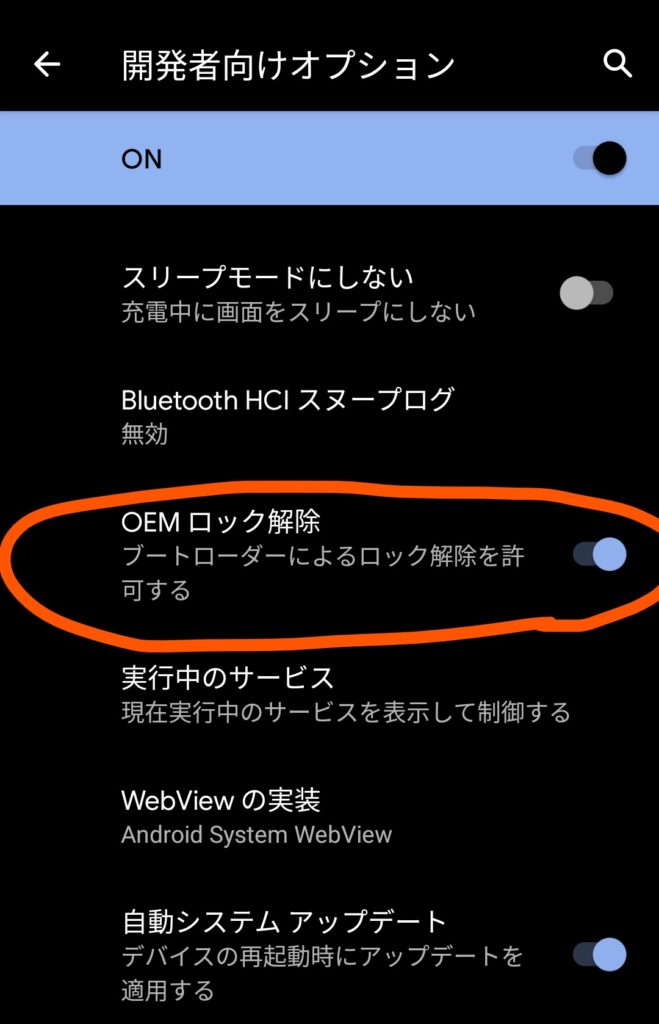
画像①のように『OEMロック解除』をオンの状態にしてください。
デバックモードのスマートフォンをPCと接続し、下記のコマンドをPCで打ち込みます。
Google製スマートフォンであれば『Google USB Driver』をインストールした状態でないと動作しません。
adb reboot bootloaderもしくは、電源を完全に切った状態で『電源』+『ボリュームアップ』or『ダウン(機種によります)』ボタンを同時押しし続けてください。
再起動、電源が入って以下のような画面が表示されますでしょうか。これが『Bootloader』の画面です。
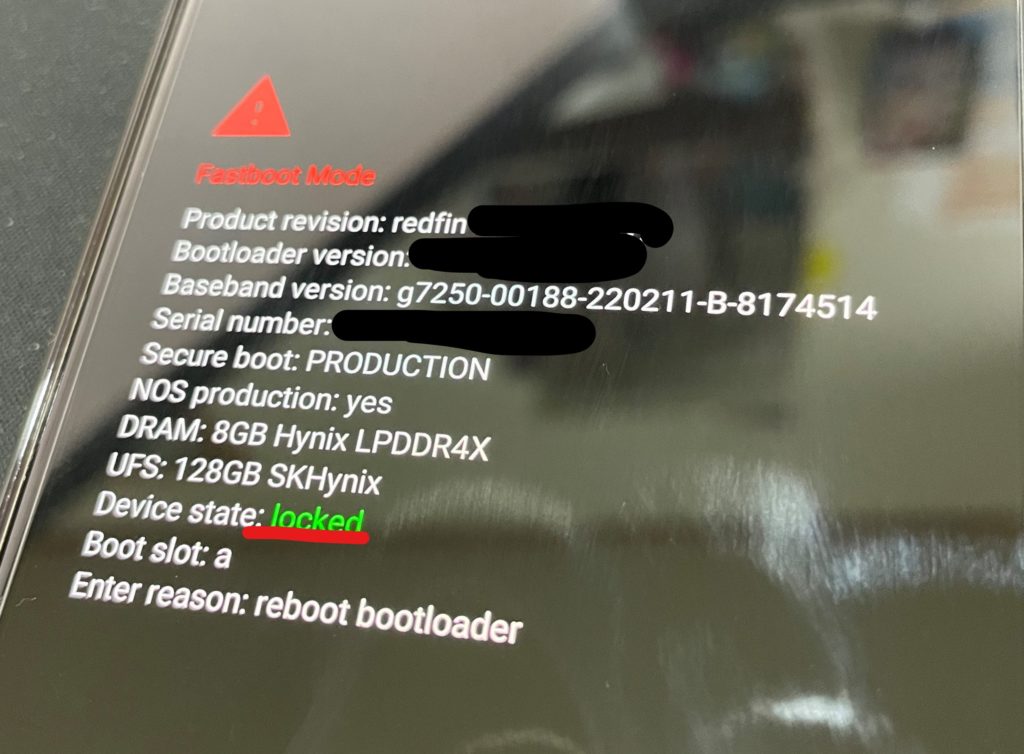
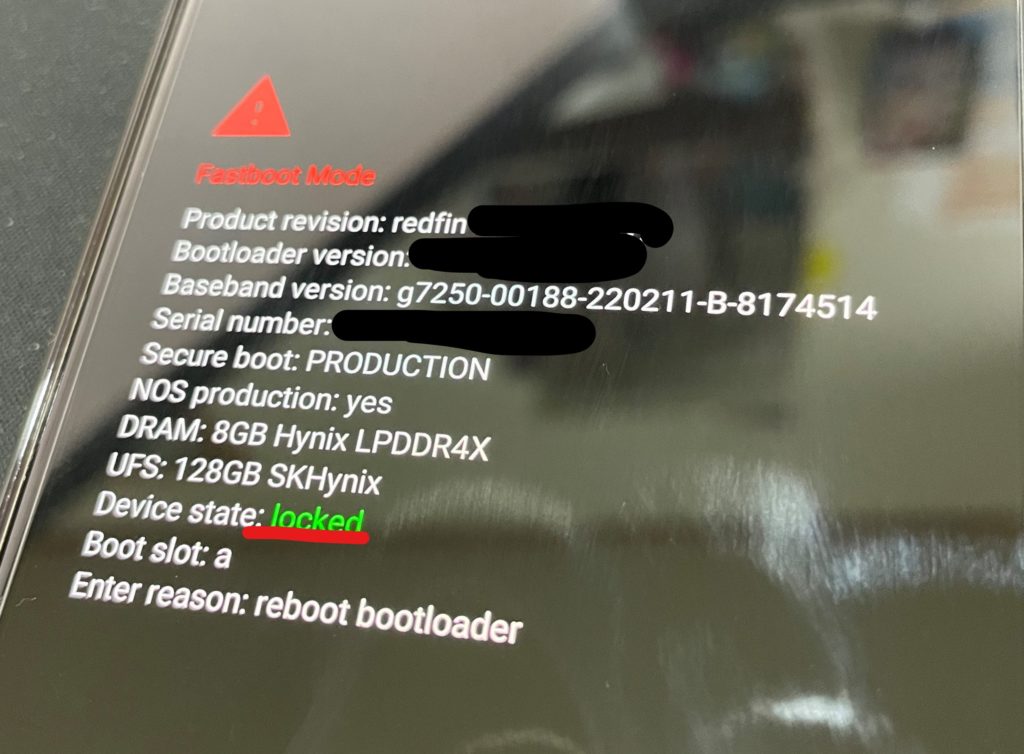
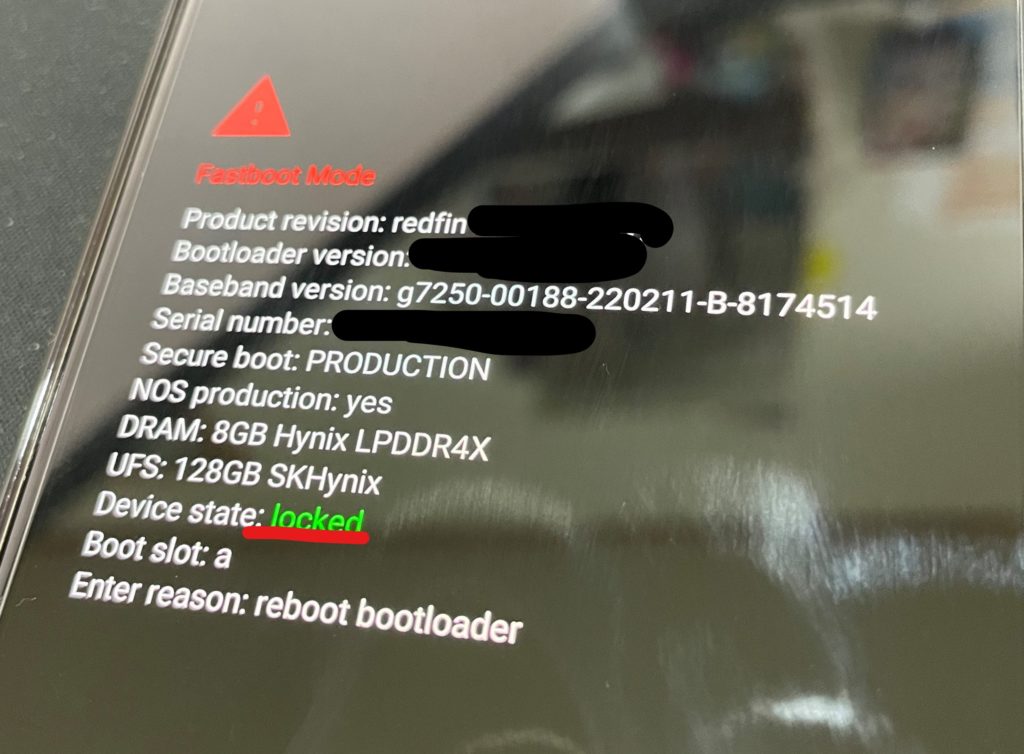
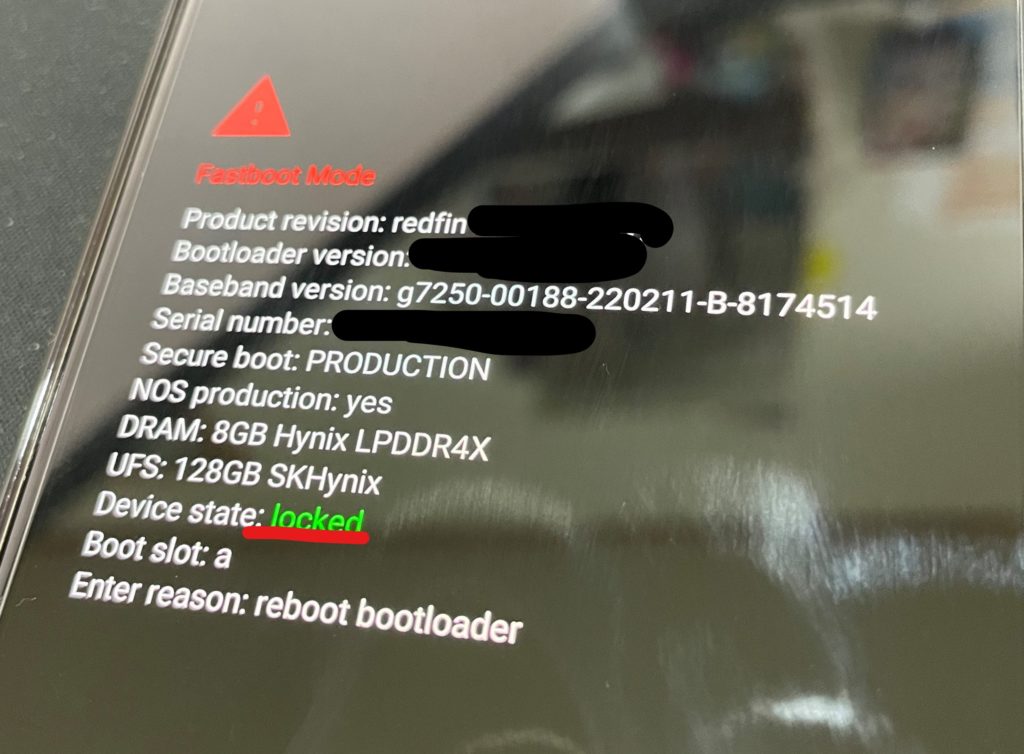
機種によって画面は違いますが、『Fastboot Mode』などが表示された画面であれば起動できています。
下の動作を行うとデータが強制的に削除されます。
理解した上進めてください。
ここからがBootloaderアンロックのコード入力になります。パソコンに接続した状態で、コマンドプロンプトやPowershellから以下のコードを打ち込みます。
fastboot oem unlock『Finished Total Time XX』などとPC側に表示されている上、スマートフォン上で確認の画面が出ていますでしょうか。スマートフォンの音量キーで操作できるので、『DO NOT UNLOCK THE BOOTLODER』から『UNLOCK THE BOOTLODER』などとという表示に変更し、電源ボタンを押して進めてください。
『音量キー』=選択変更(上・下)
『電源キー』=決定
画面が色々動いて初期化されていれば成功です。先ほどと同じように『Bootloader』を起動し、下の画像のように「Device state」が「unlocked」となっていれば終了です。「locked」の場合はBootloaderのアンロックができていない状態になります。
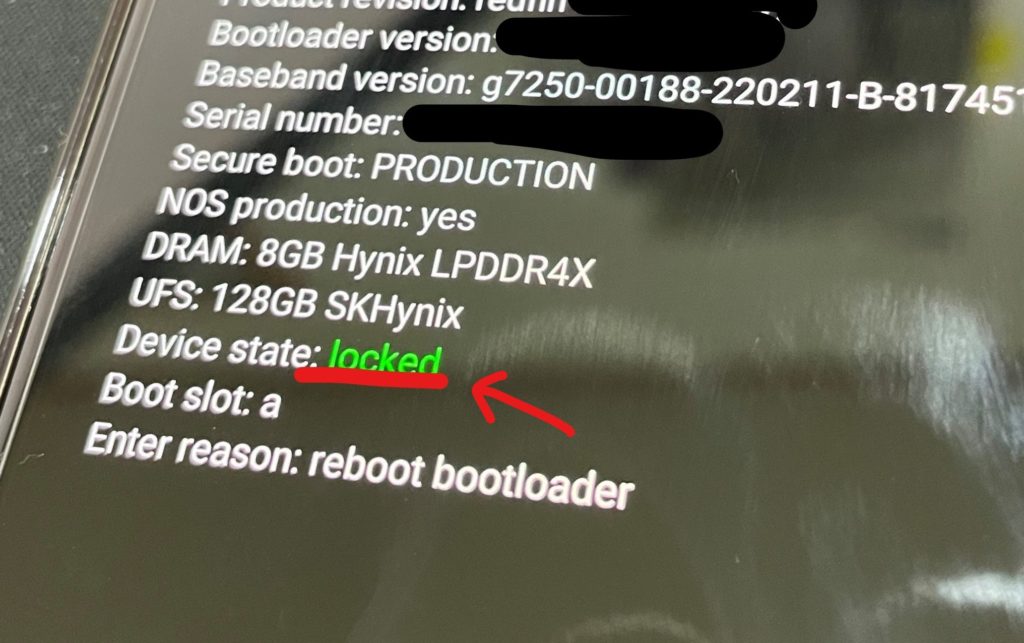
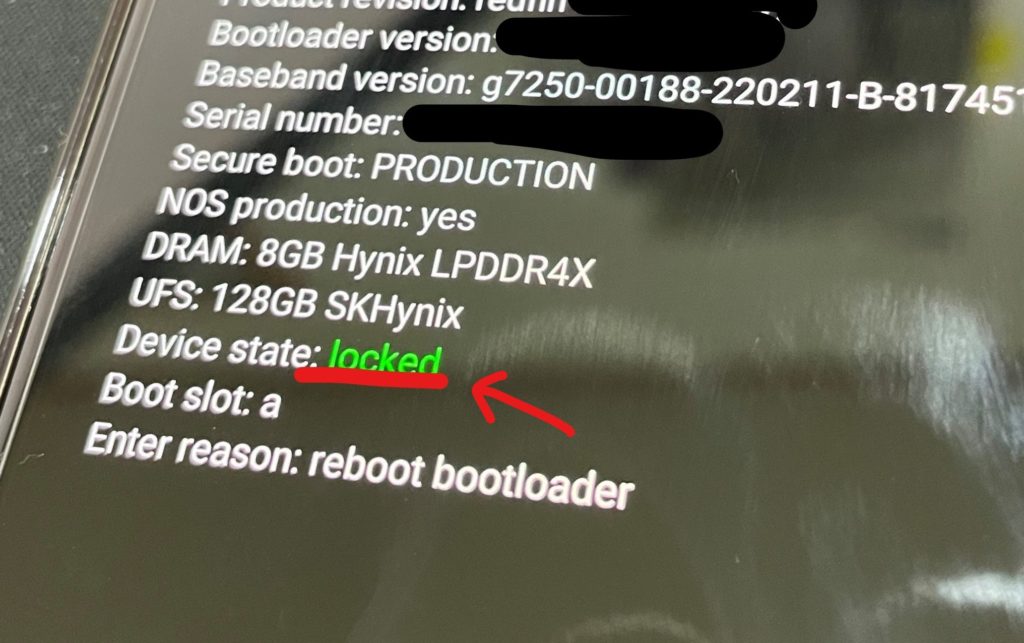
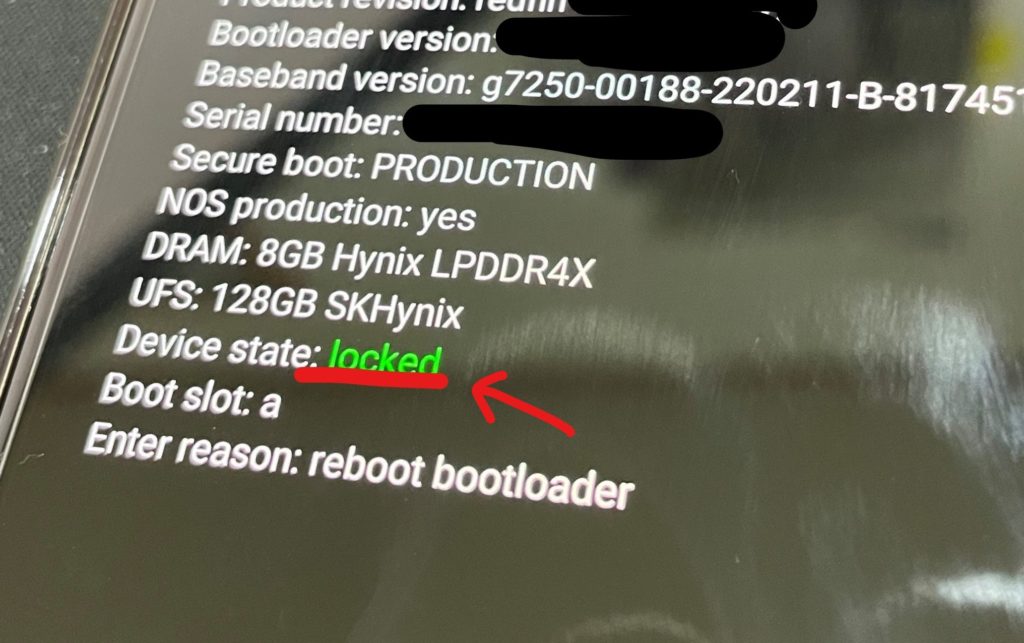
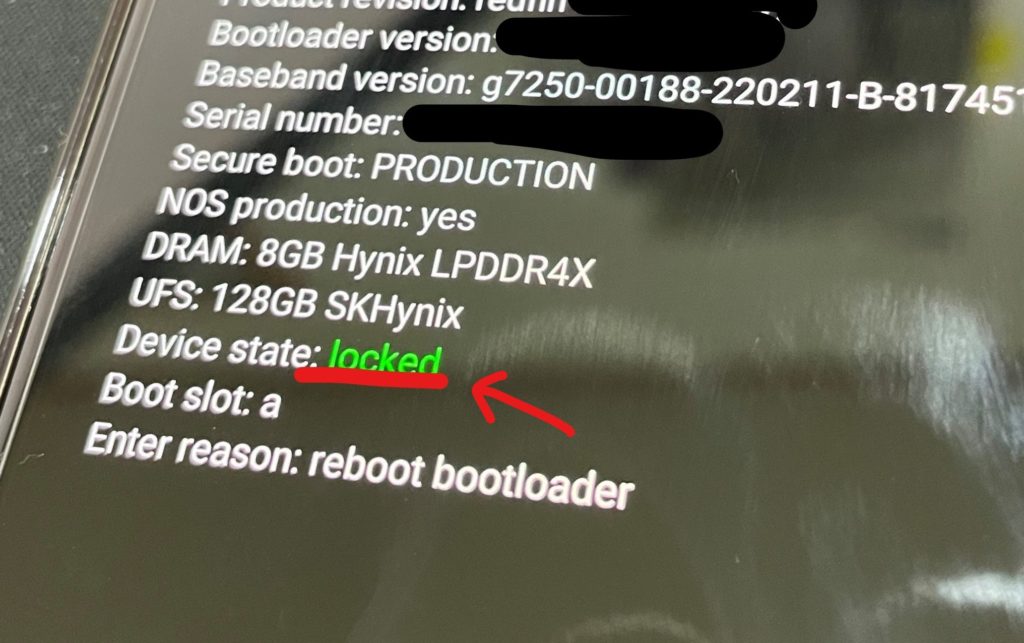
上の動作を行うとデータが強制的に削除されます。
理解した上進めてください。
Android Flash Toolの使用方法
ついに本題に移ります。
前提条件で記載したように、ADB対応のPCとBootloaderアンロック済みのダウングレード(ファクトリーリセット)したいスマートフォンを接続します。
ファクトリーイメージの選択
こちらのページから操作したい機種のバージョンを選択します。ページ右側に機種一覧が載っていますのでそこから選択してください。
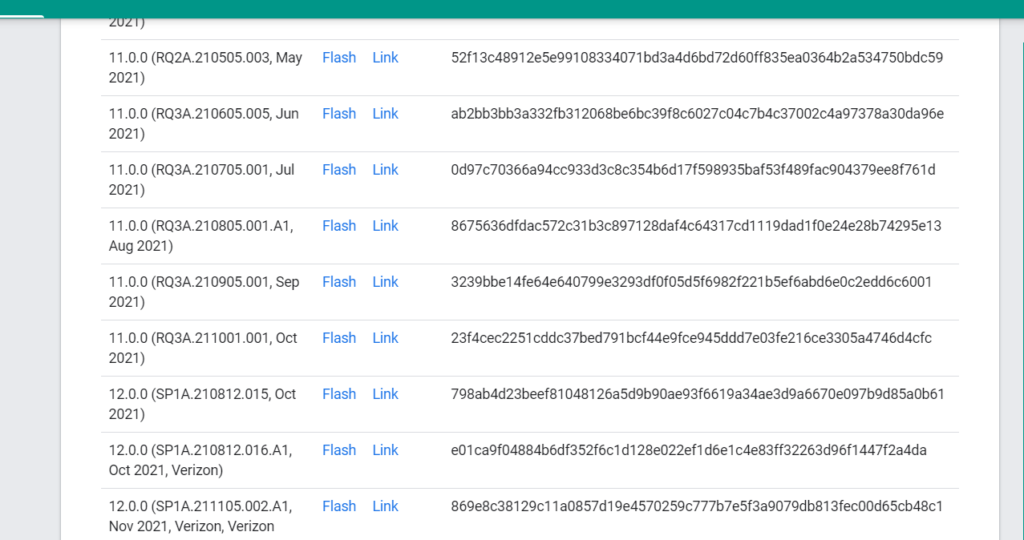
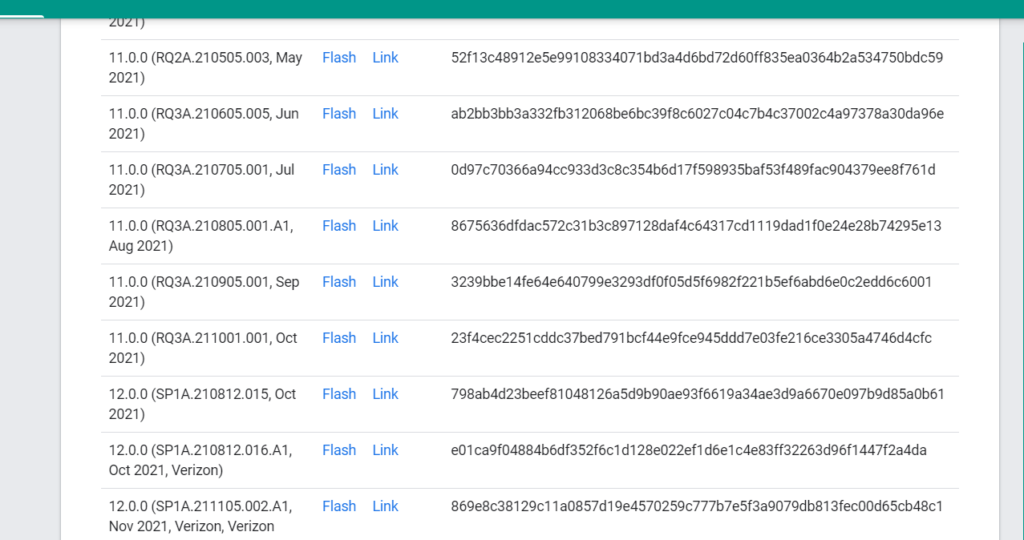
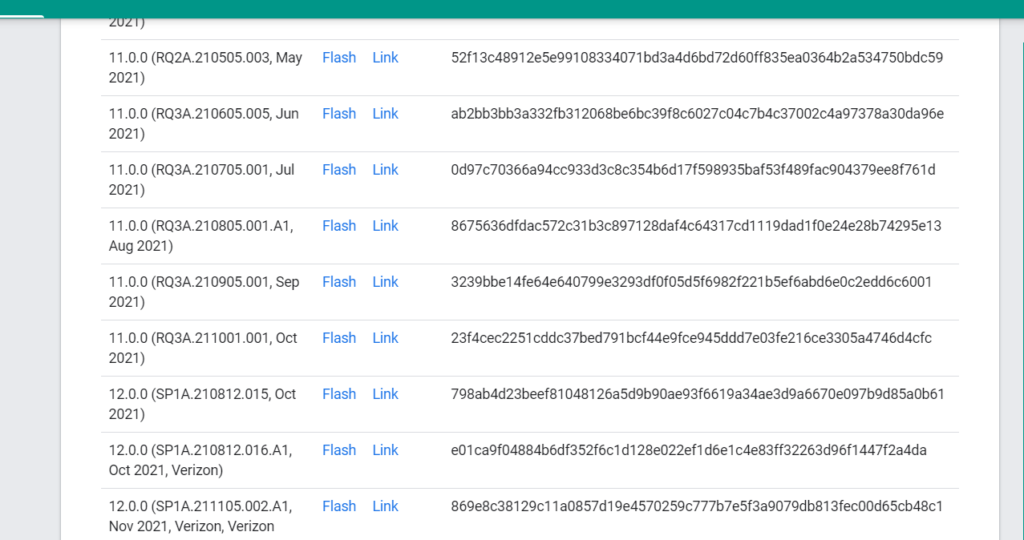
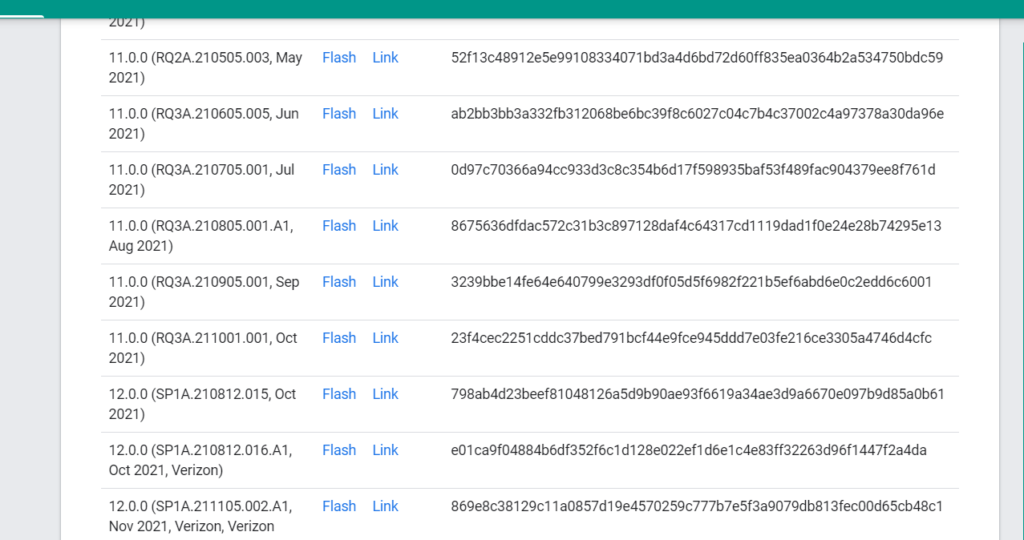
今回はPixel5を「Android 12」から「Android 11」にダウングレードします。
この例では11の最新バージョンである『11.0.0 (RQ3A.211001.001, Oct 2021)』を選択しました。
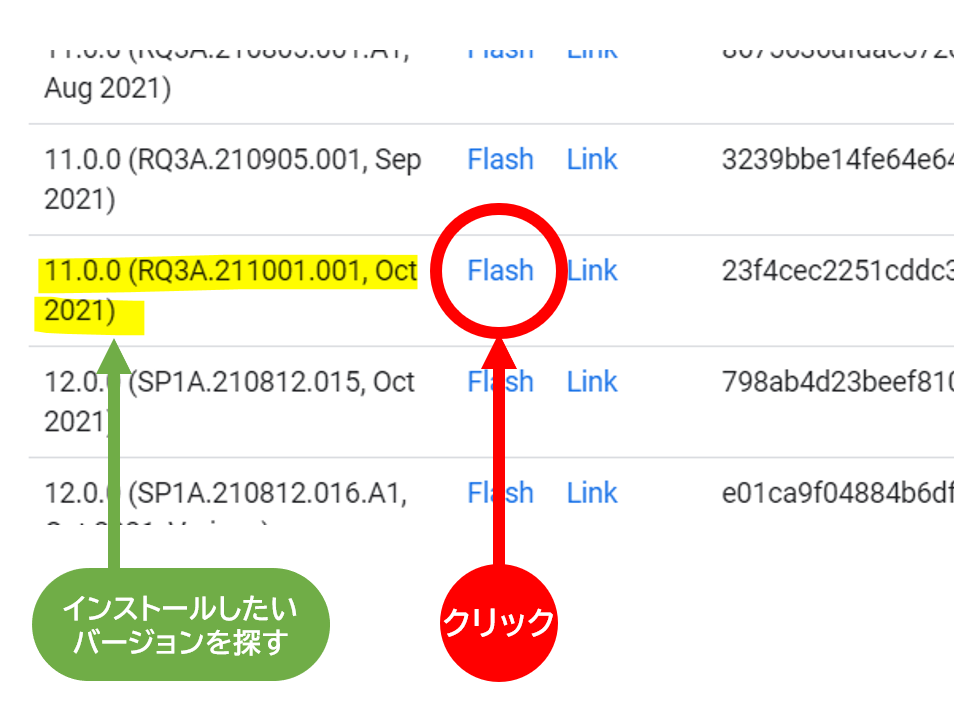
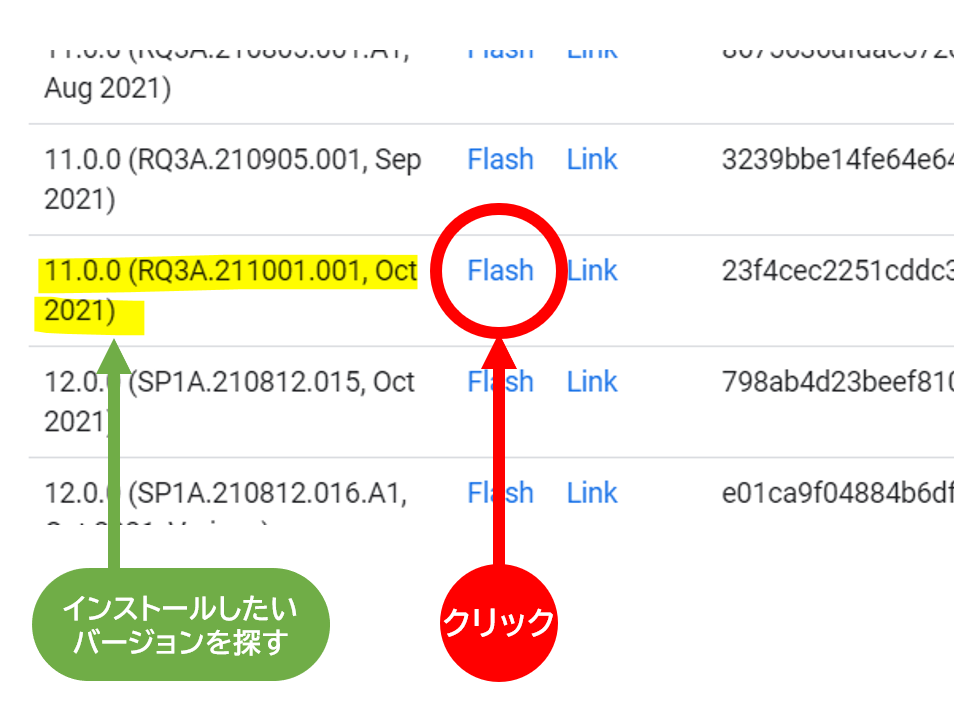
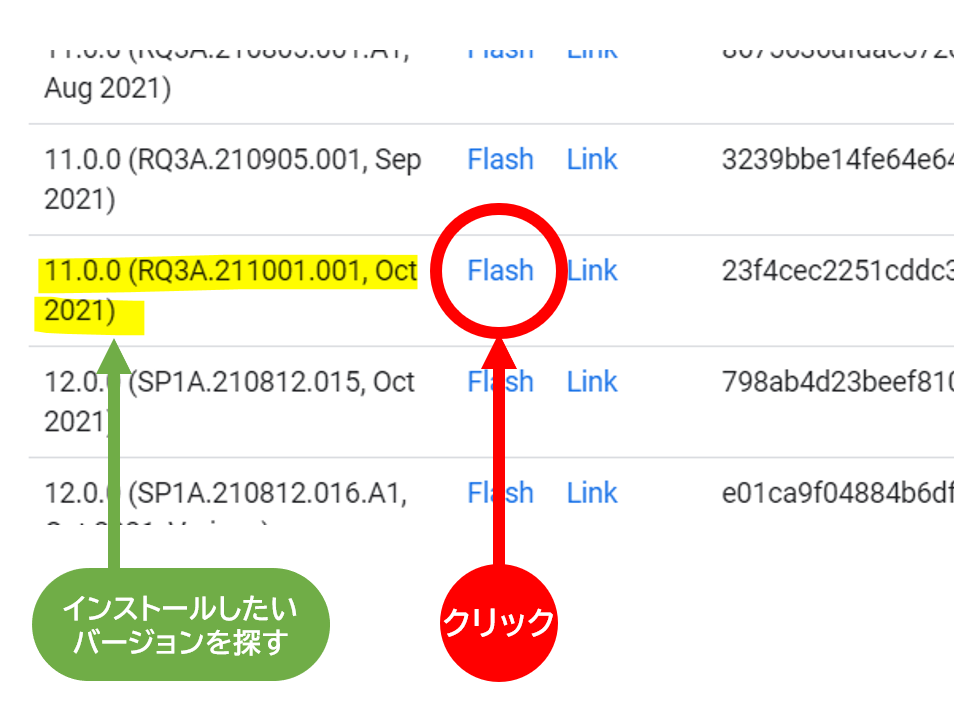
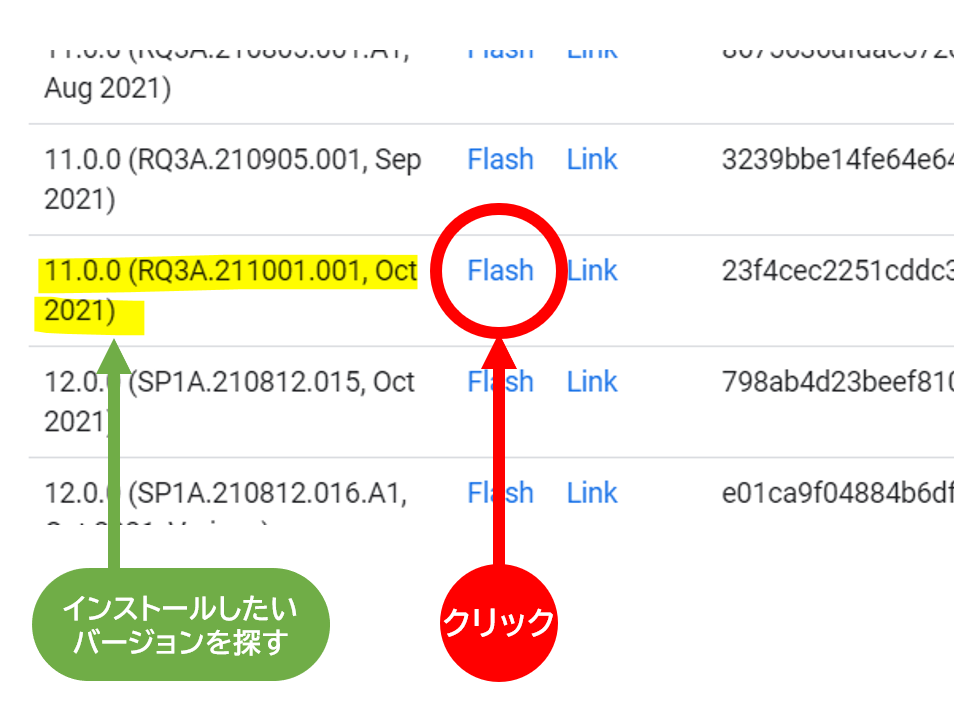
『Flash』をクリックしましょう。
Android Flash Tool 手順①
スマートフォンをPCに接続した状態で進めていきます。
Android flash tool への直リンクはこちらになります。
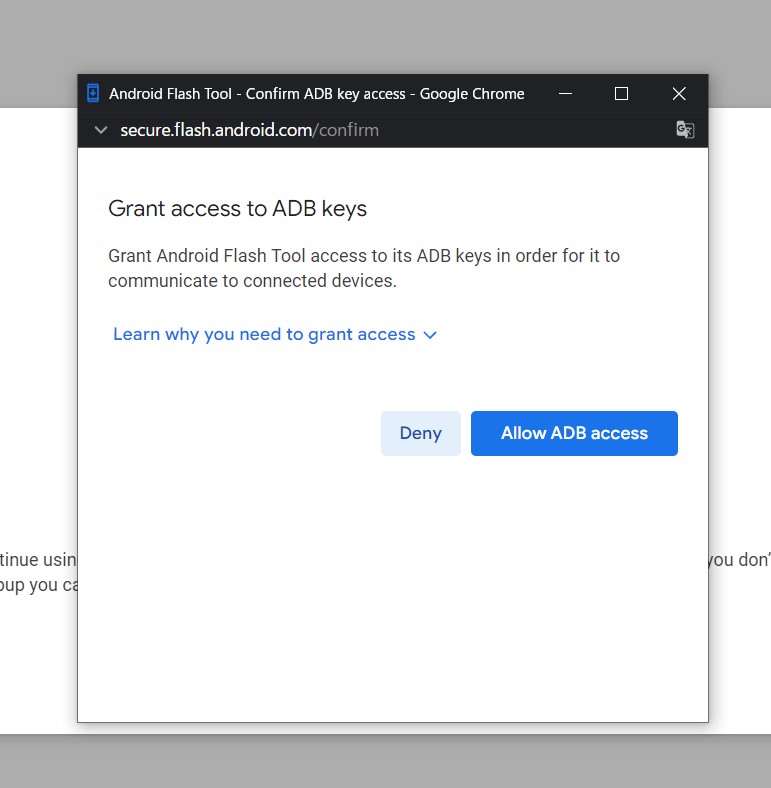
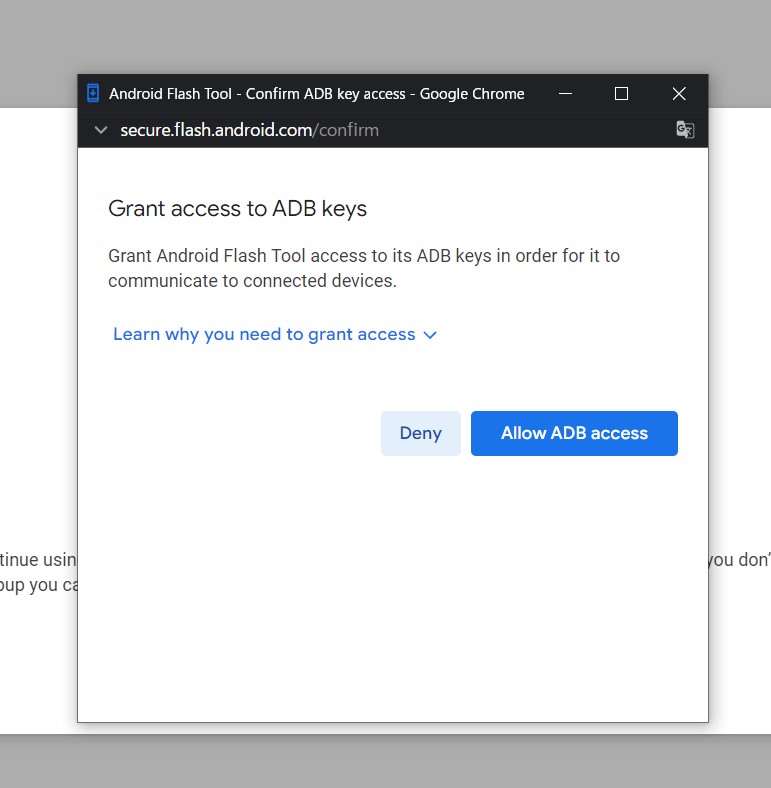
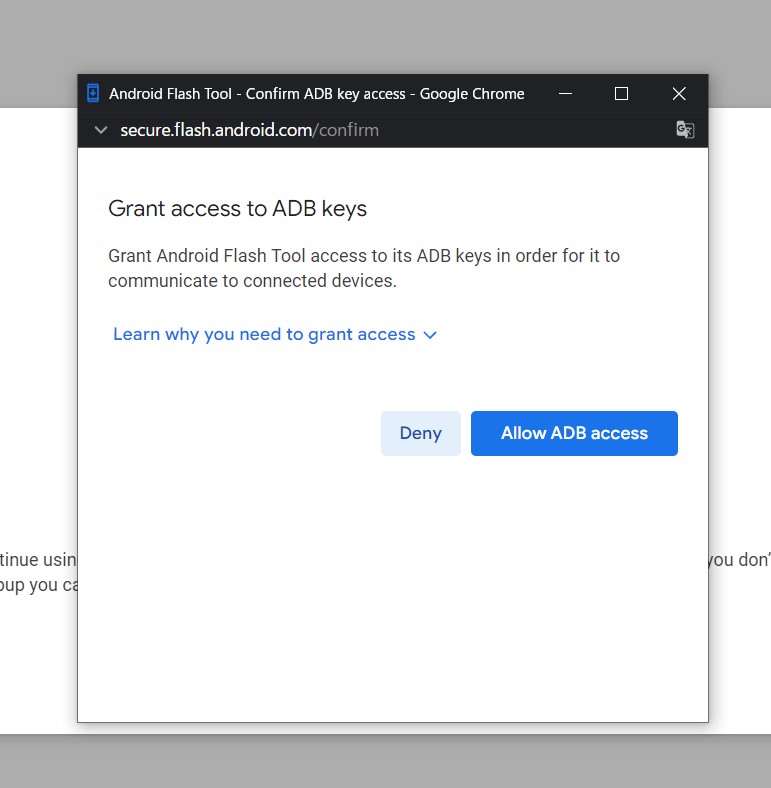
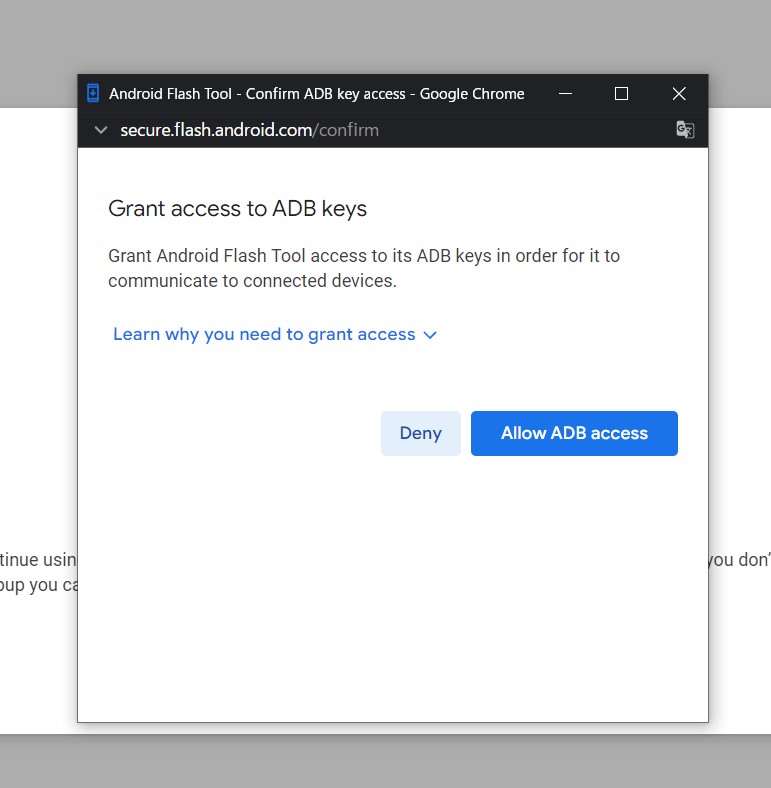
初めにこのような画面が表示されます。これはADBデバックの許可をスマートフォンから取得するための確認文になりますので、『Allow ADB access』を選択してください。
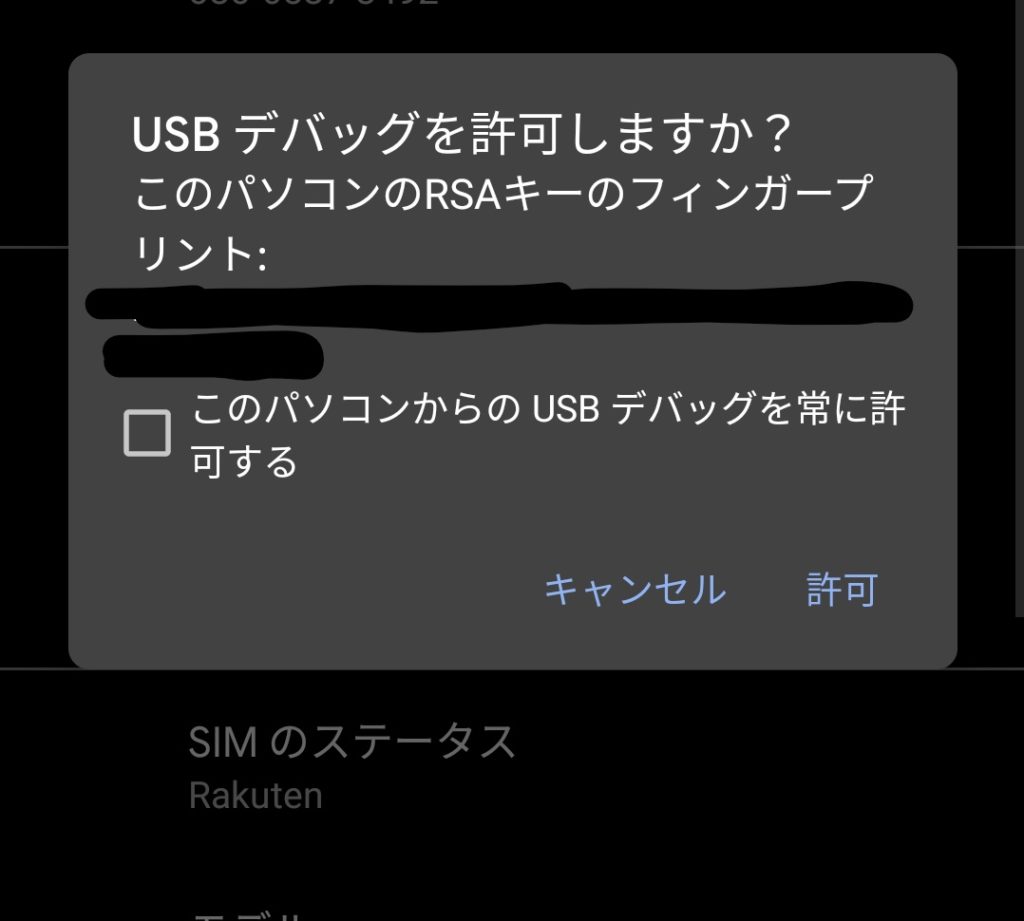
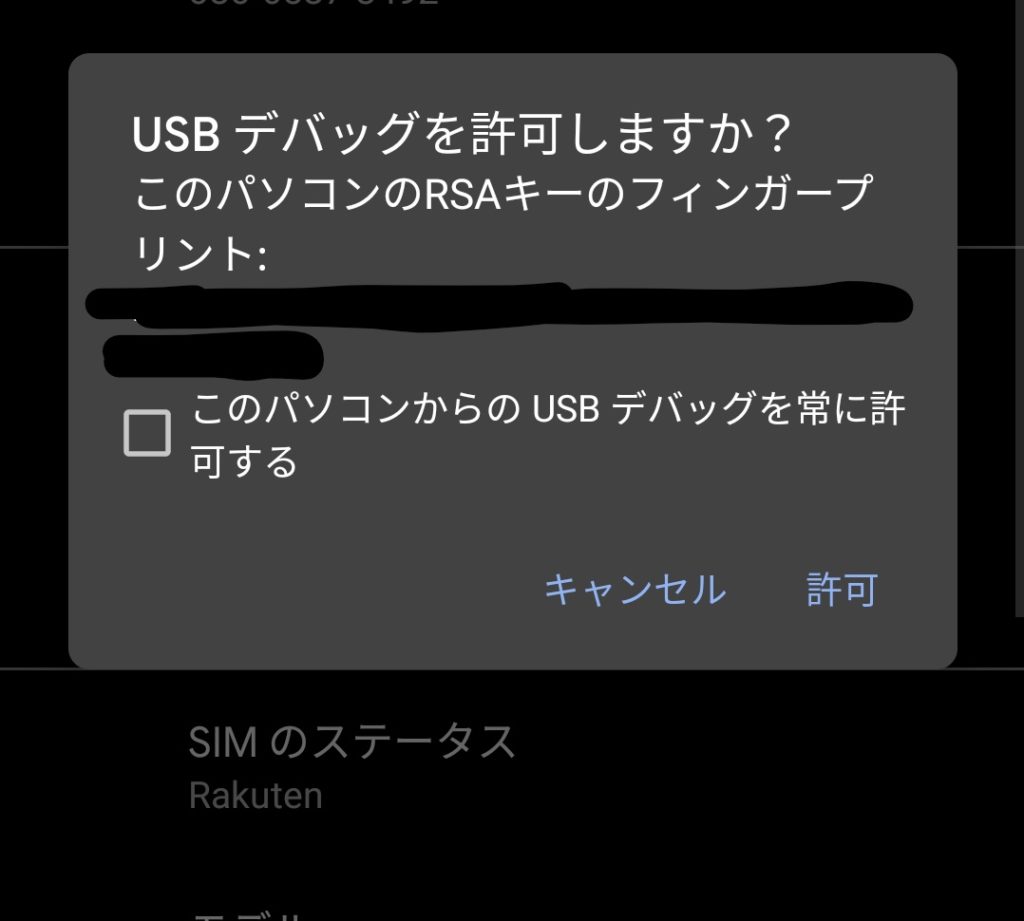
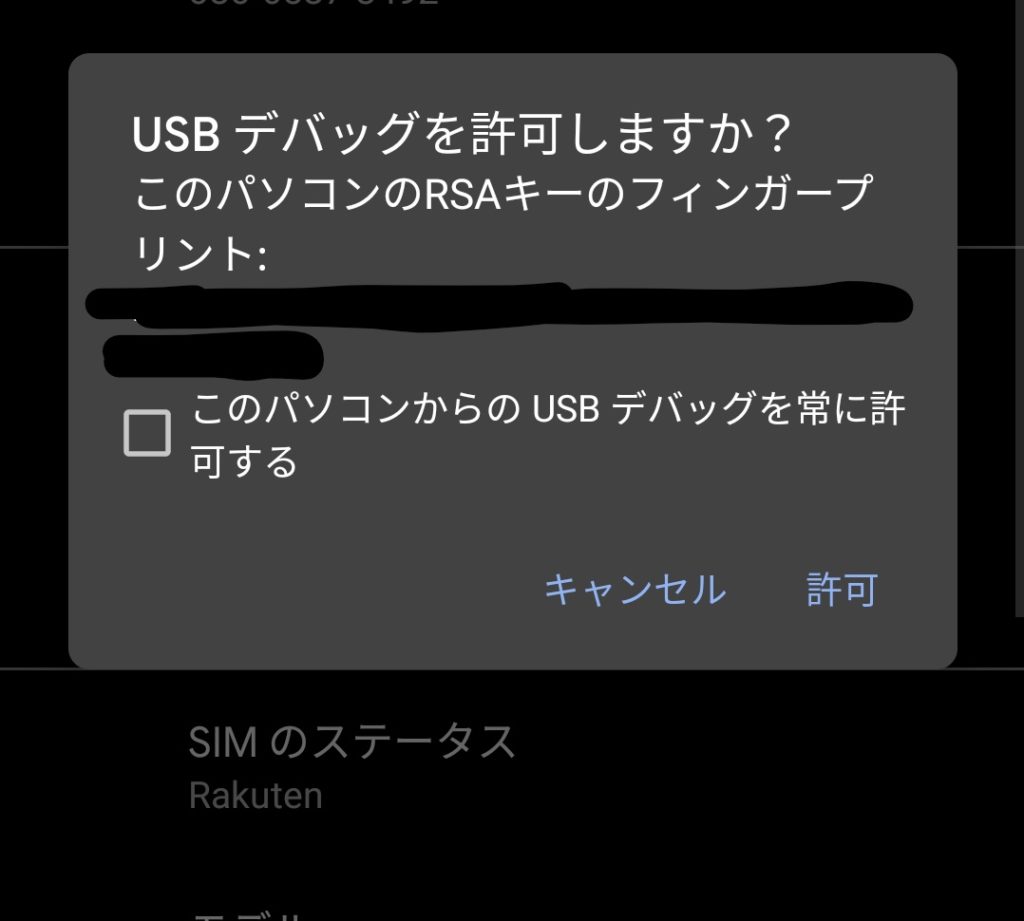
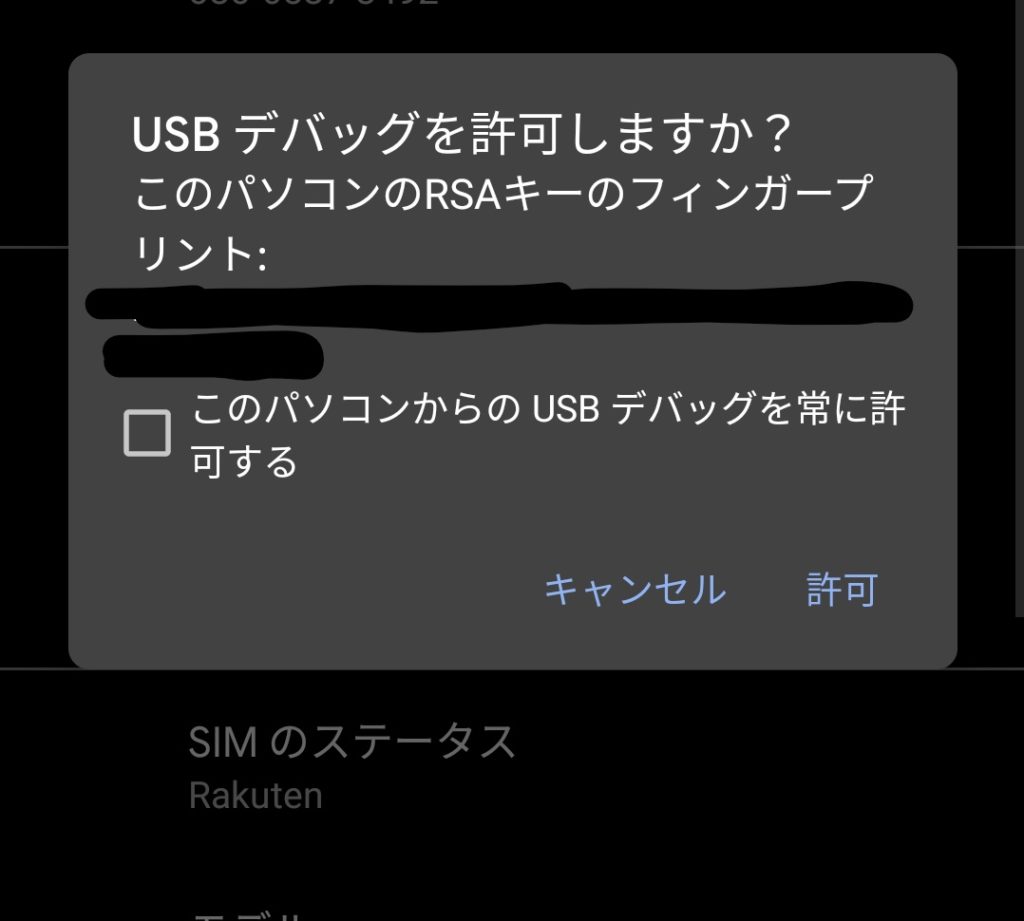
スマートフォン側で上のような画面が表示されるので、『許可』を選択してください。
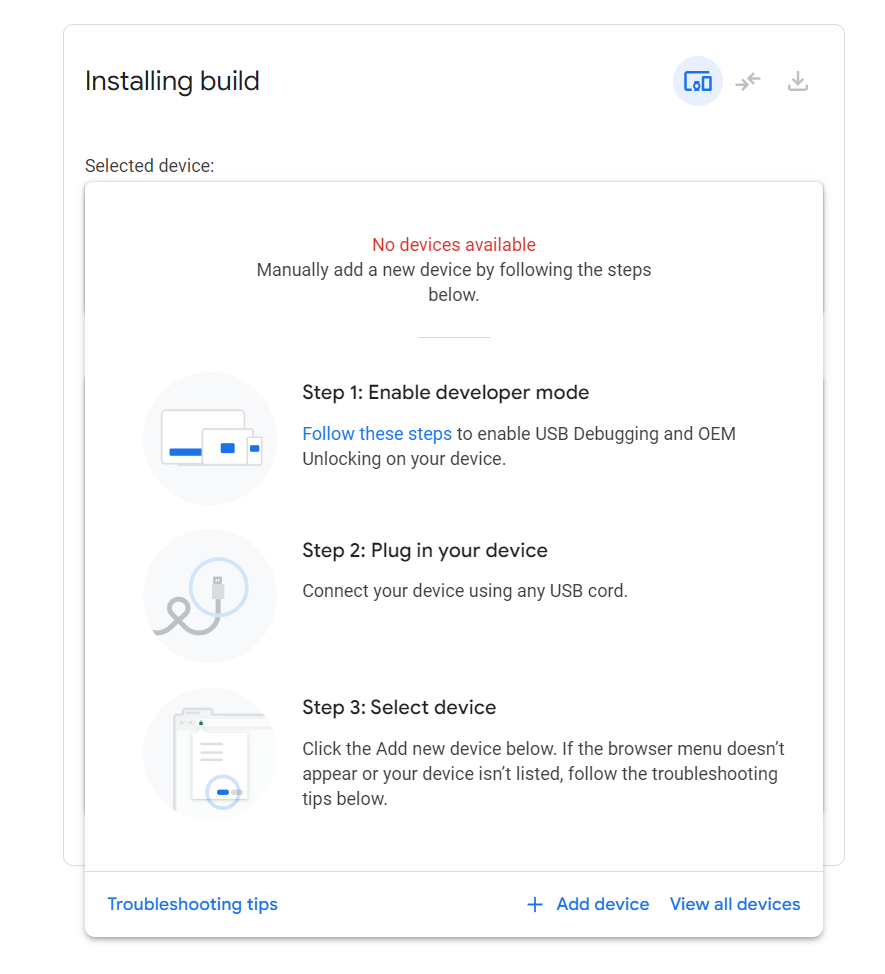
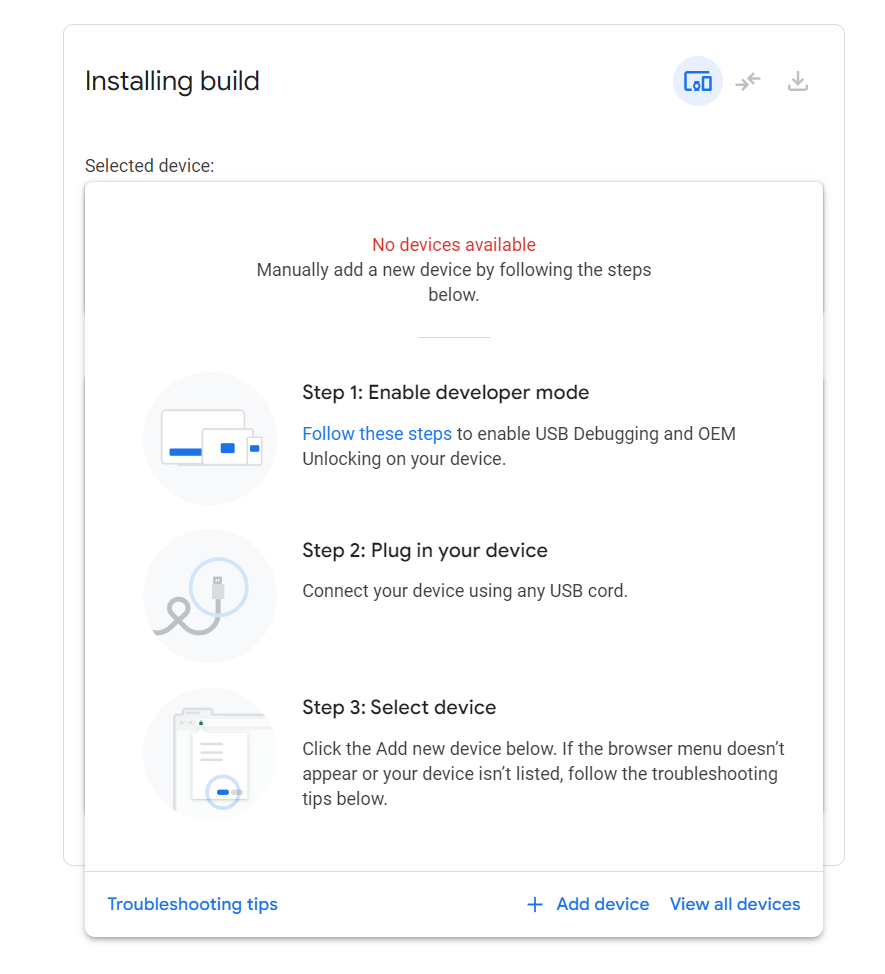
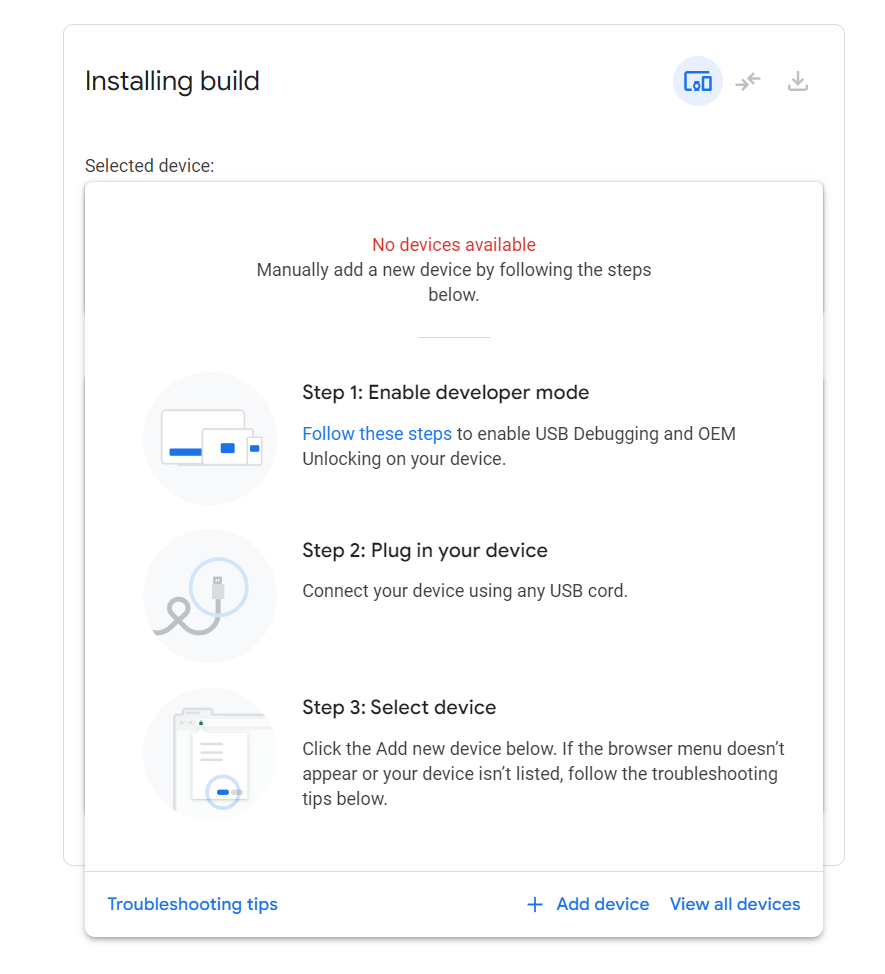
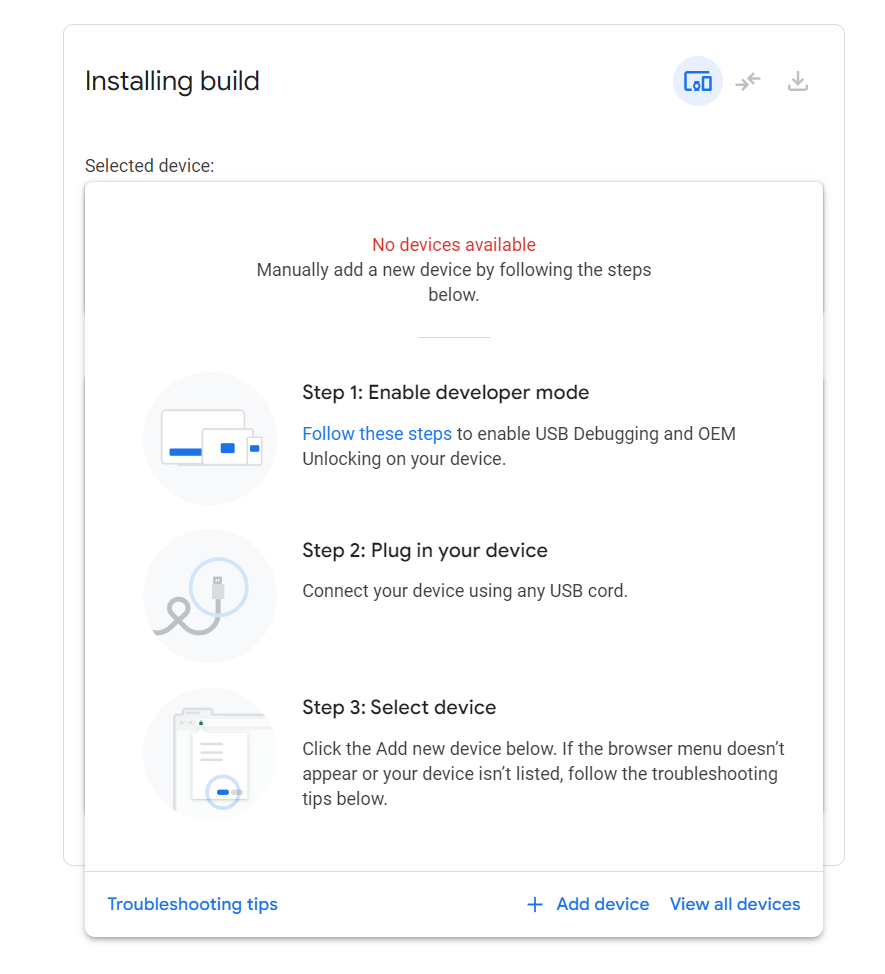
Android Flash Tool 手順②
ここまで進めばこのような画面が表示されていると思います。
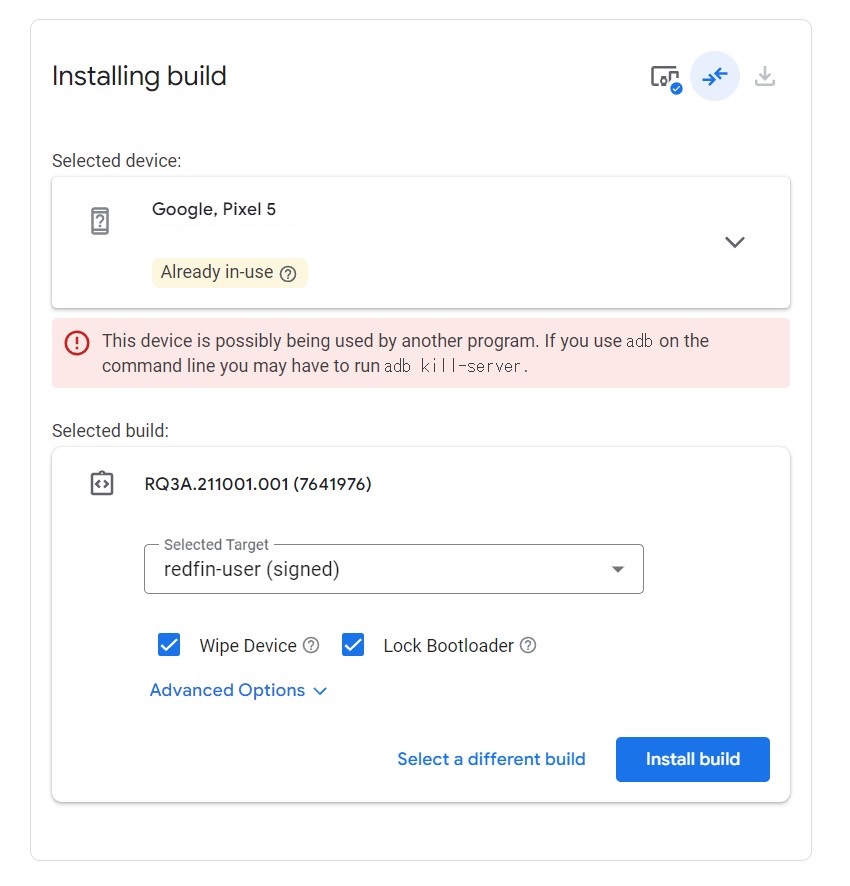
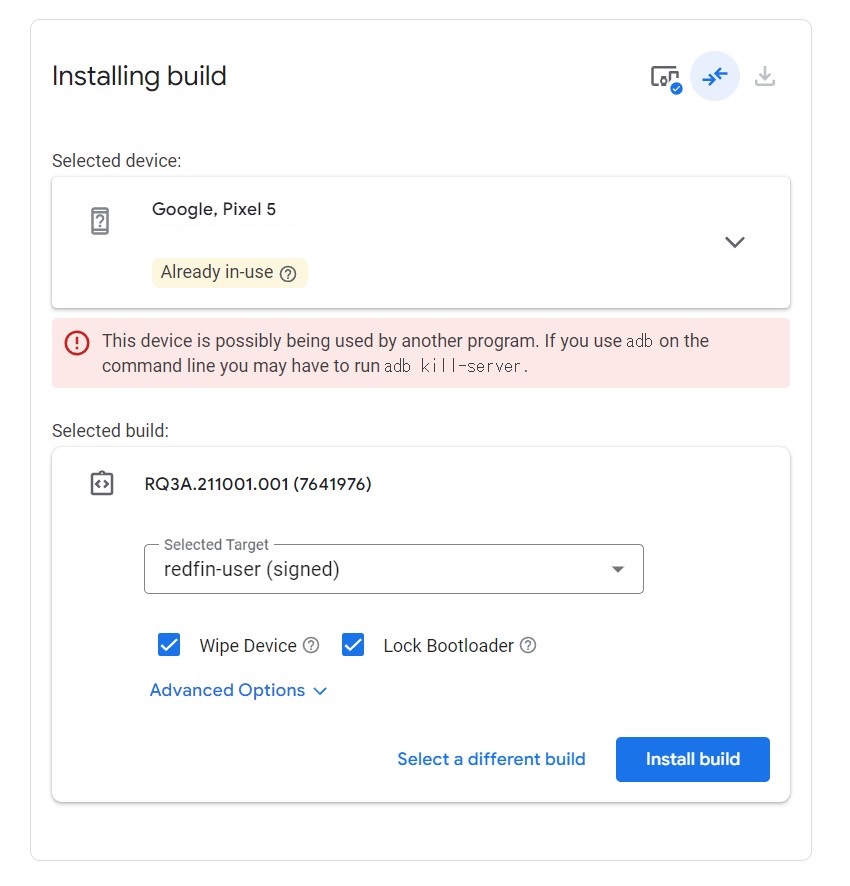
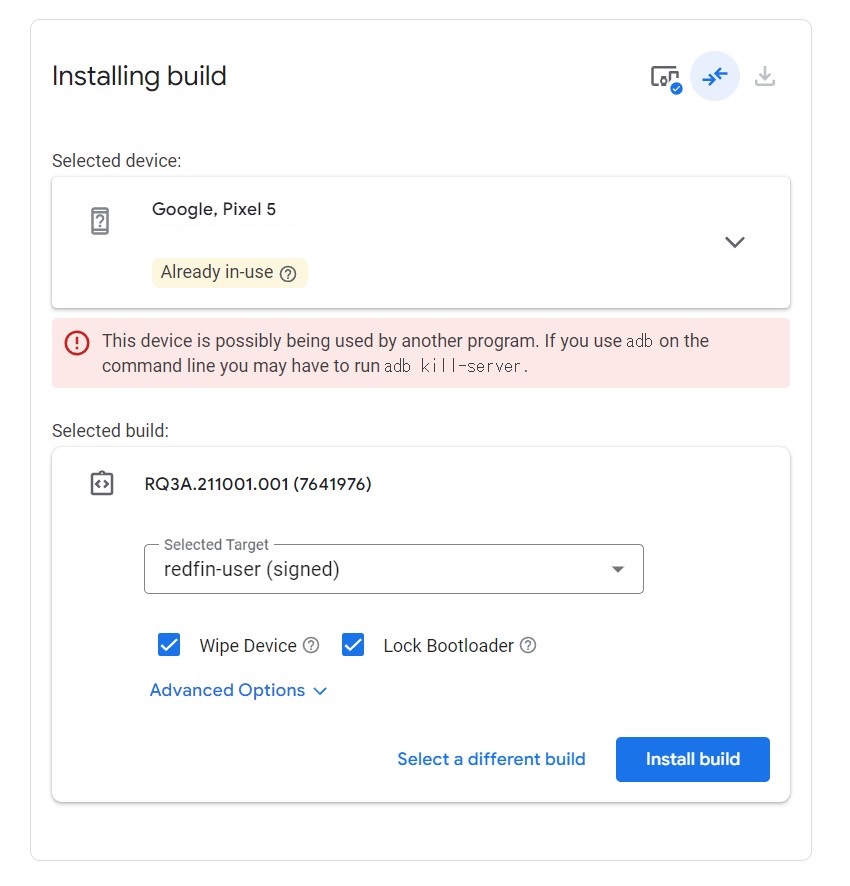
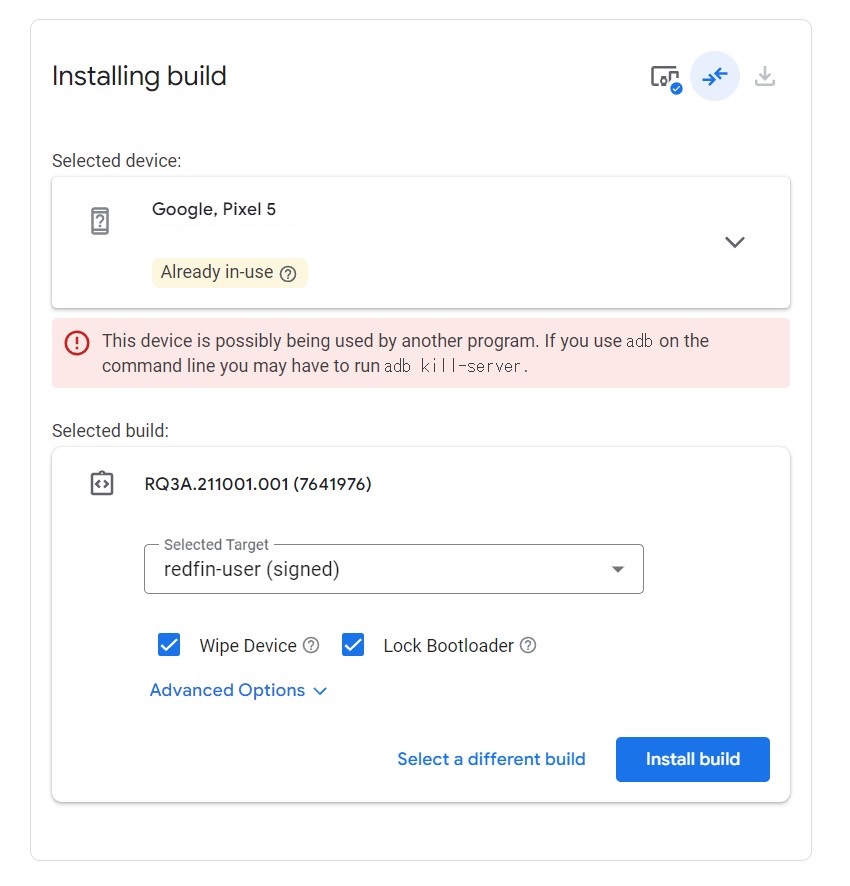
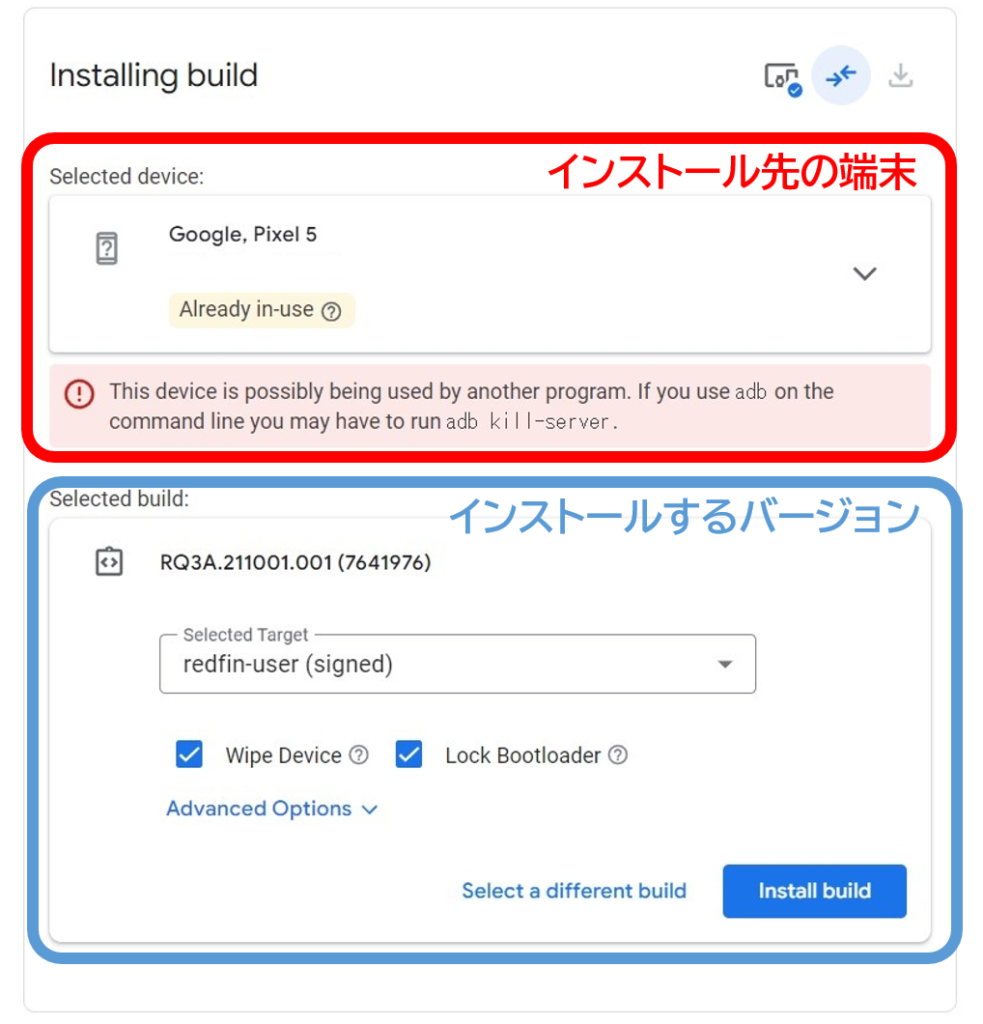
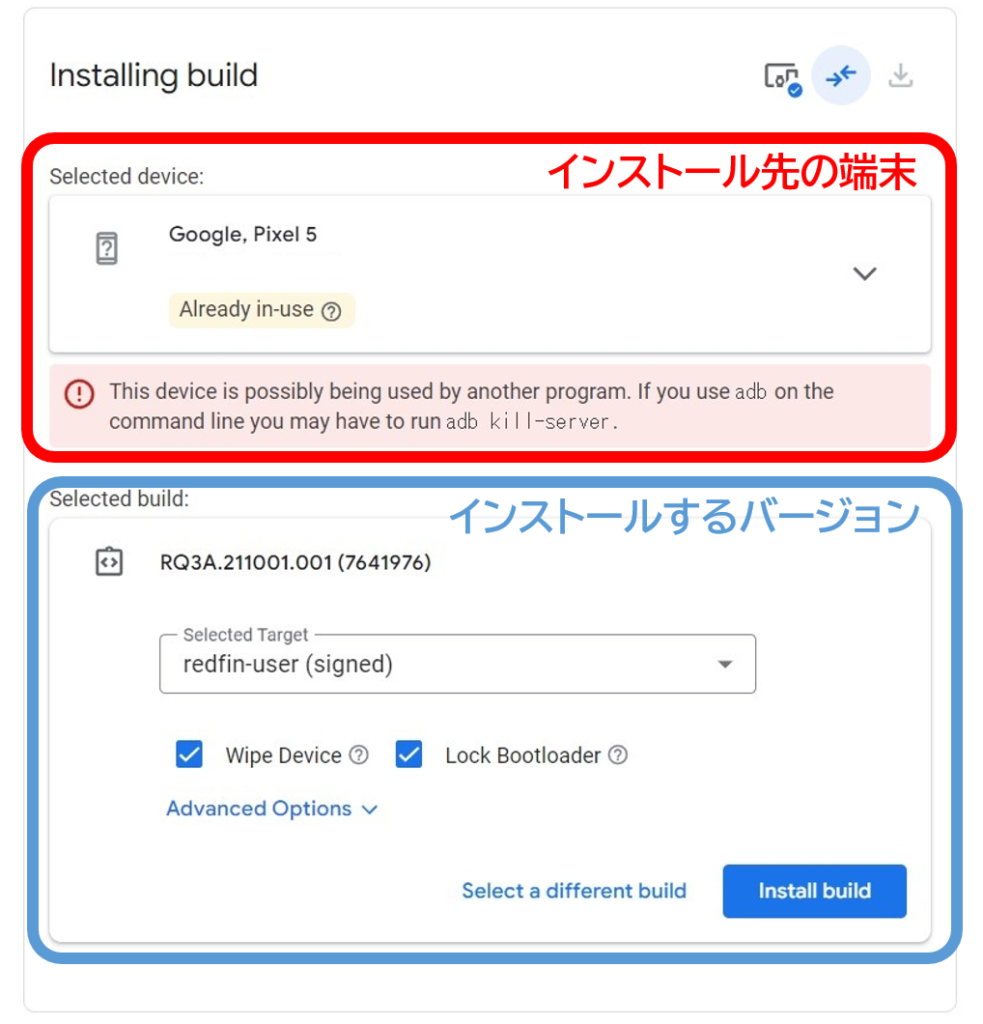
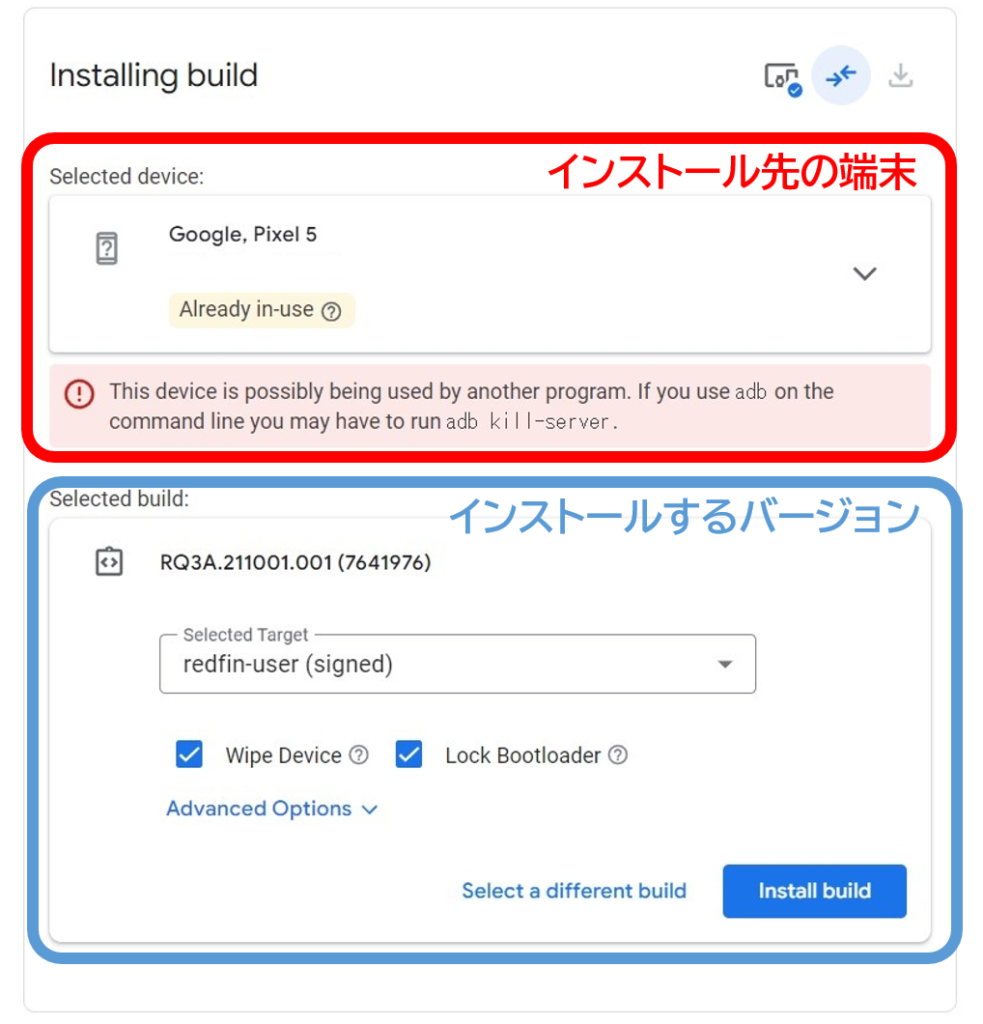
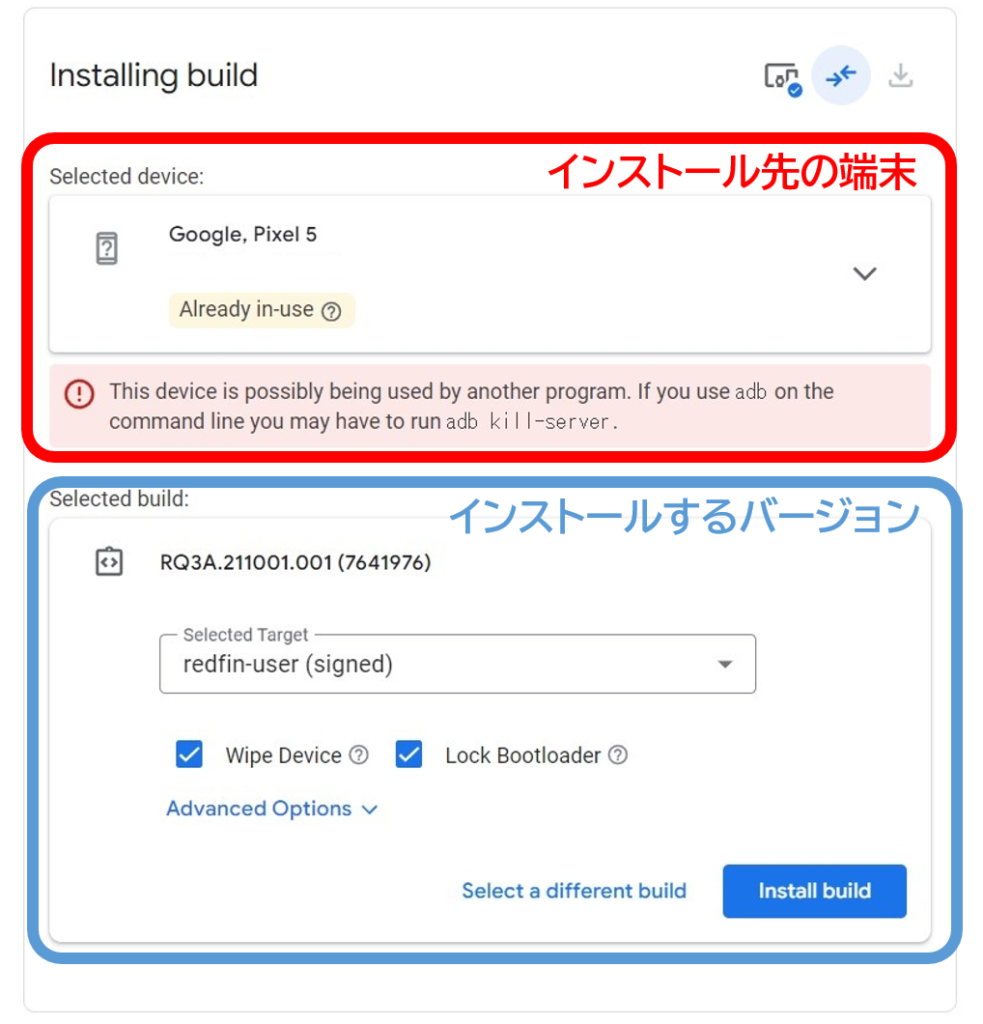
意味としては上のようになります。インストール先の端末とインストールするバージョンに間違えがなければ、『Install build』をクリックします。
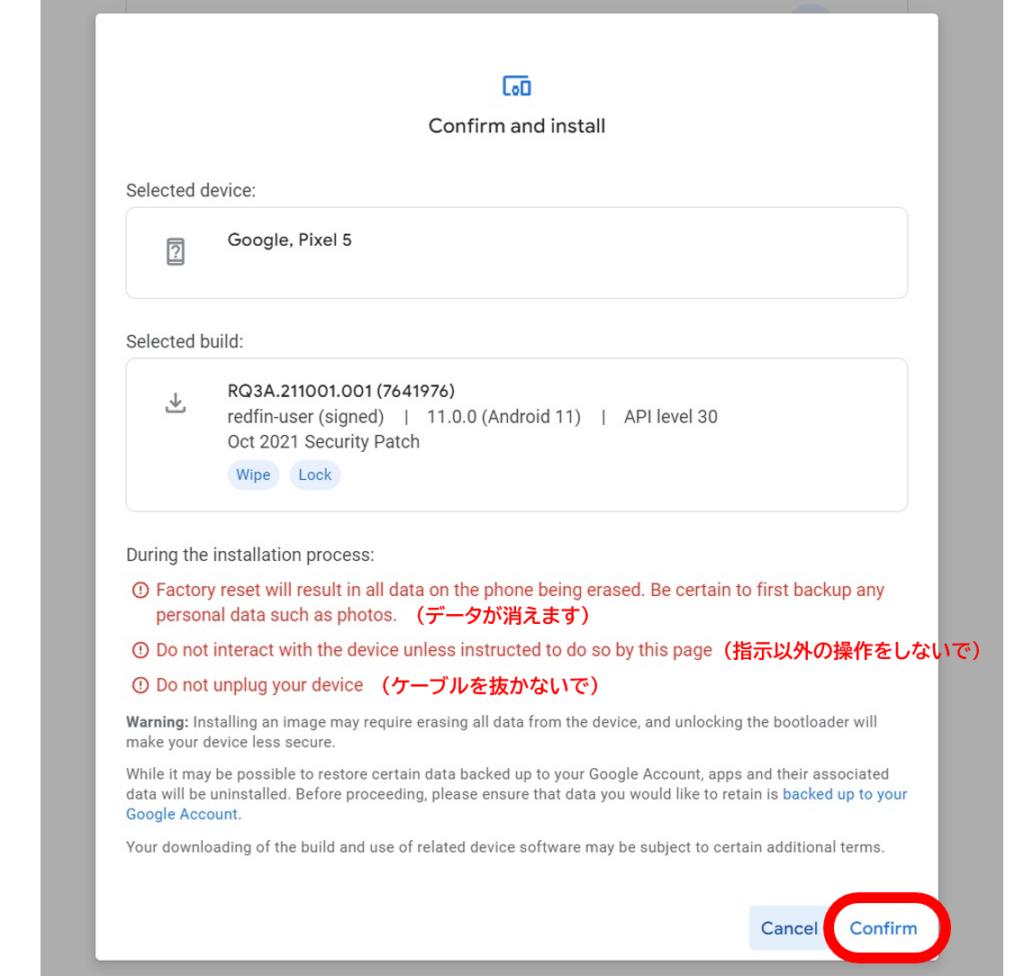
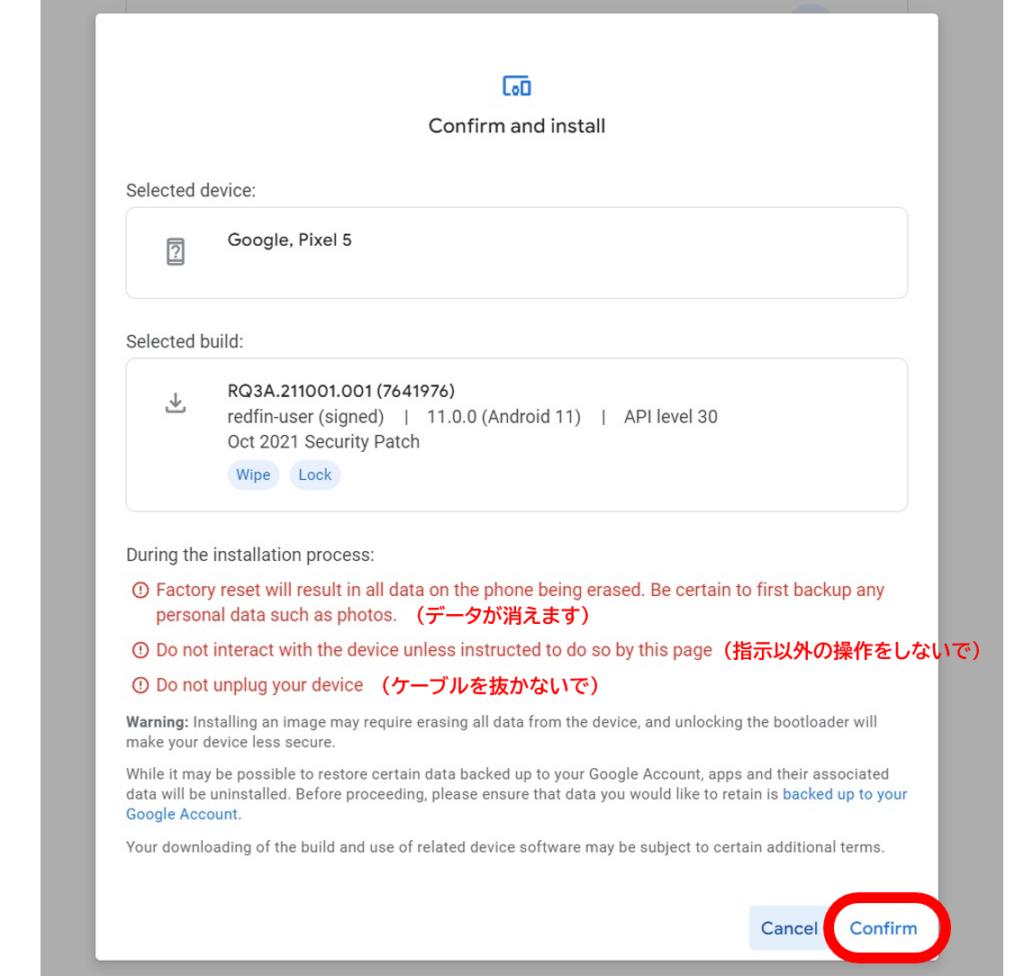
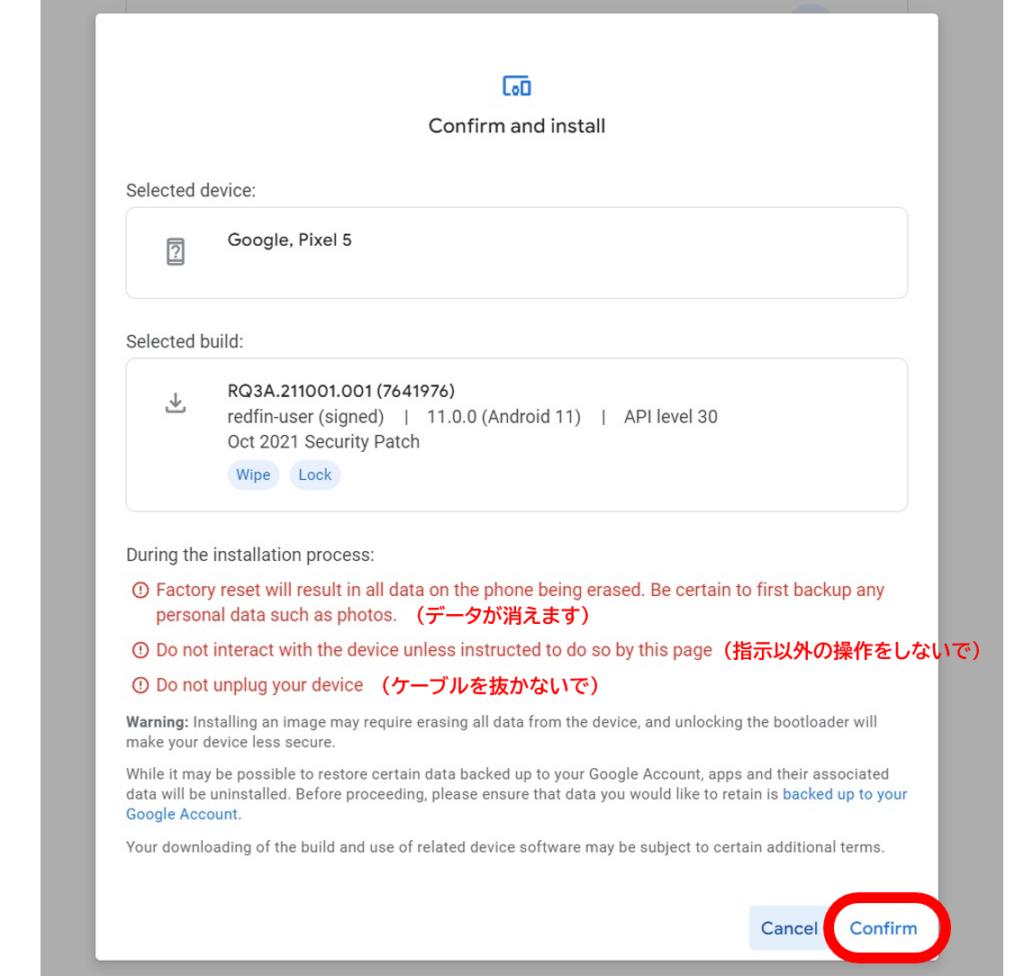
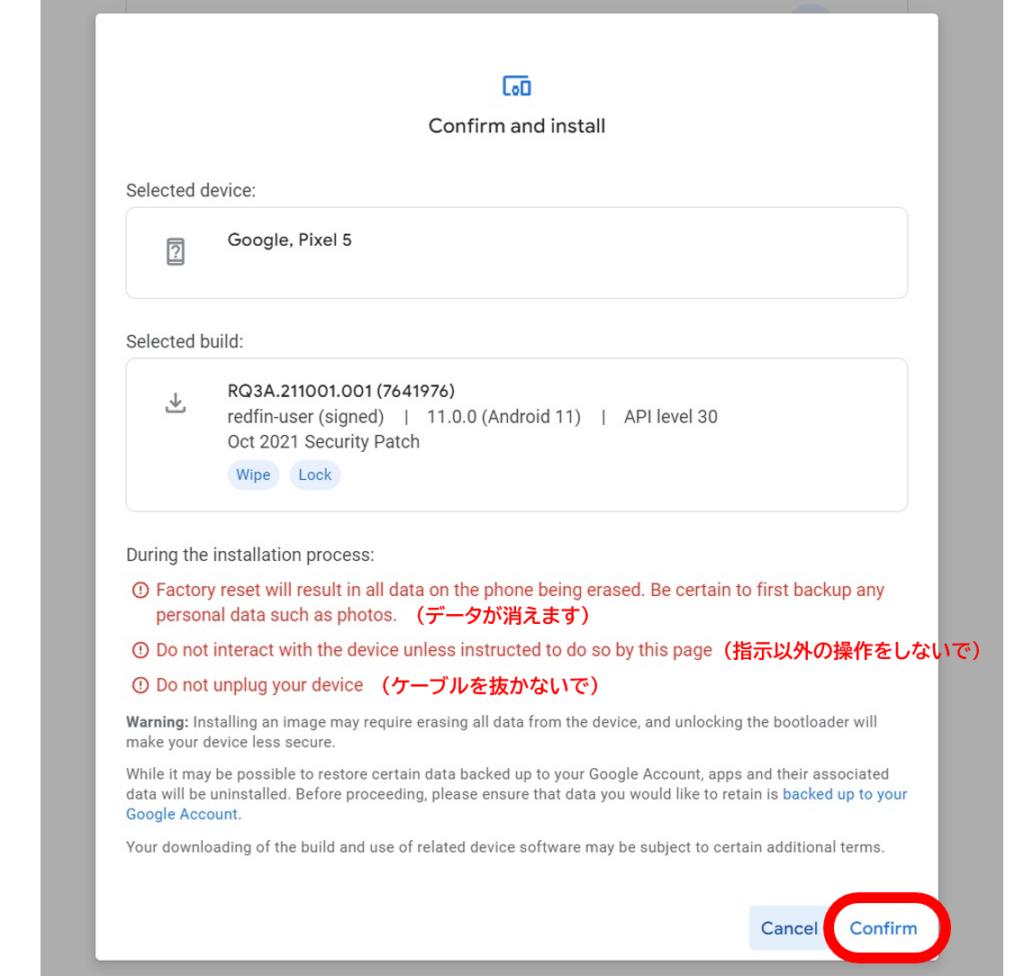
上のような確認画面に切り替わりますので、問題なければ『Confirm』を押して進めてください。
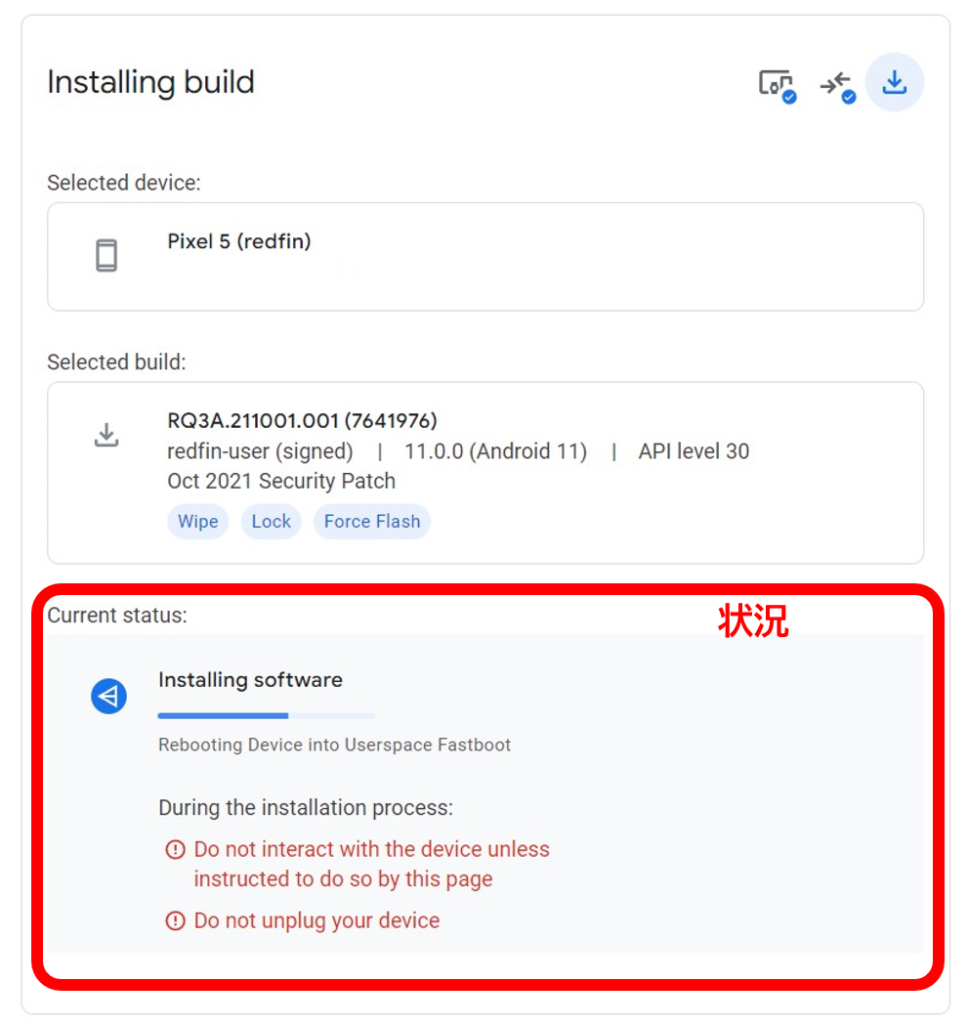
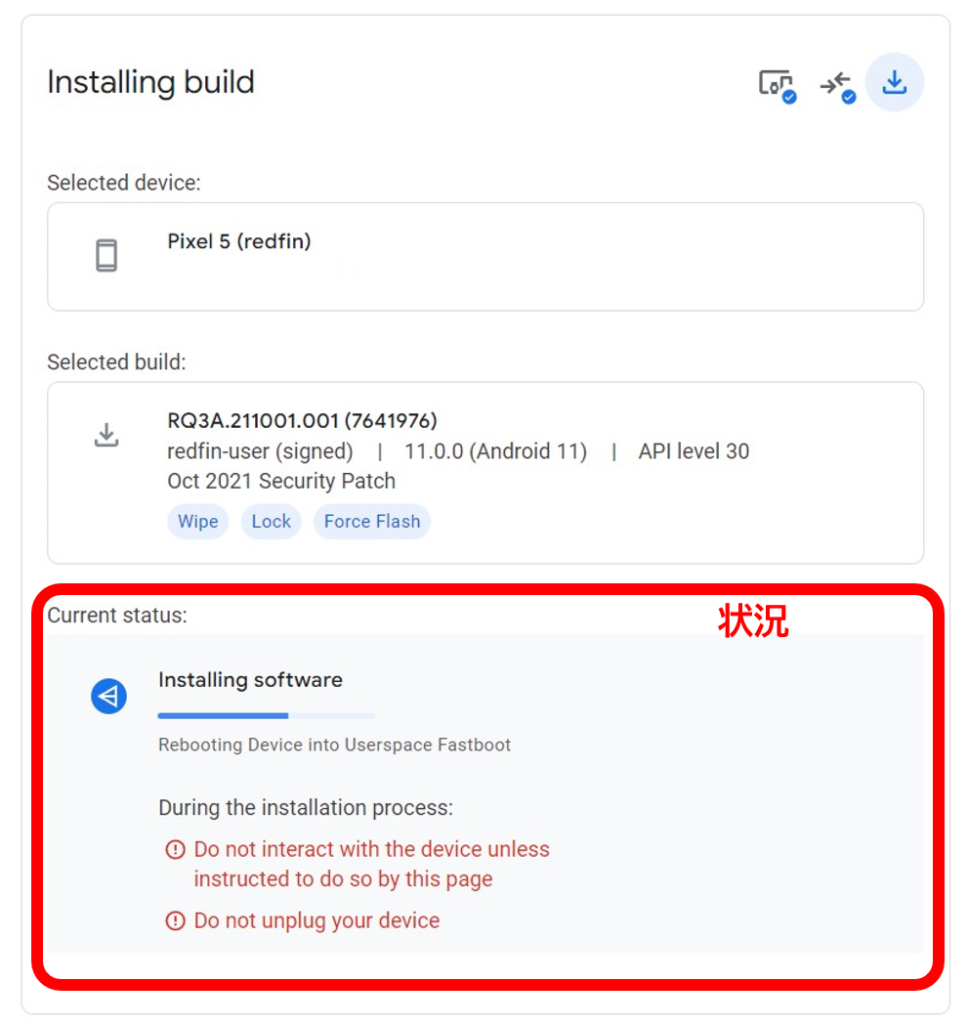
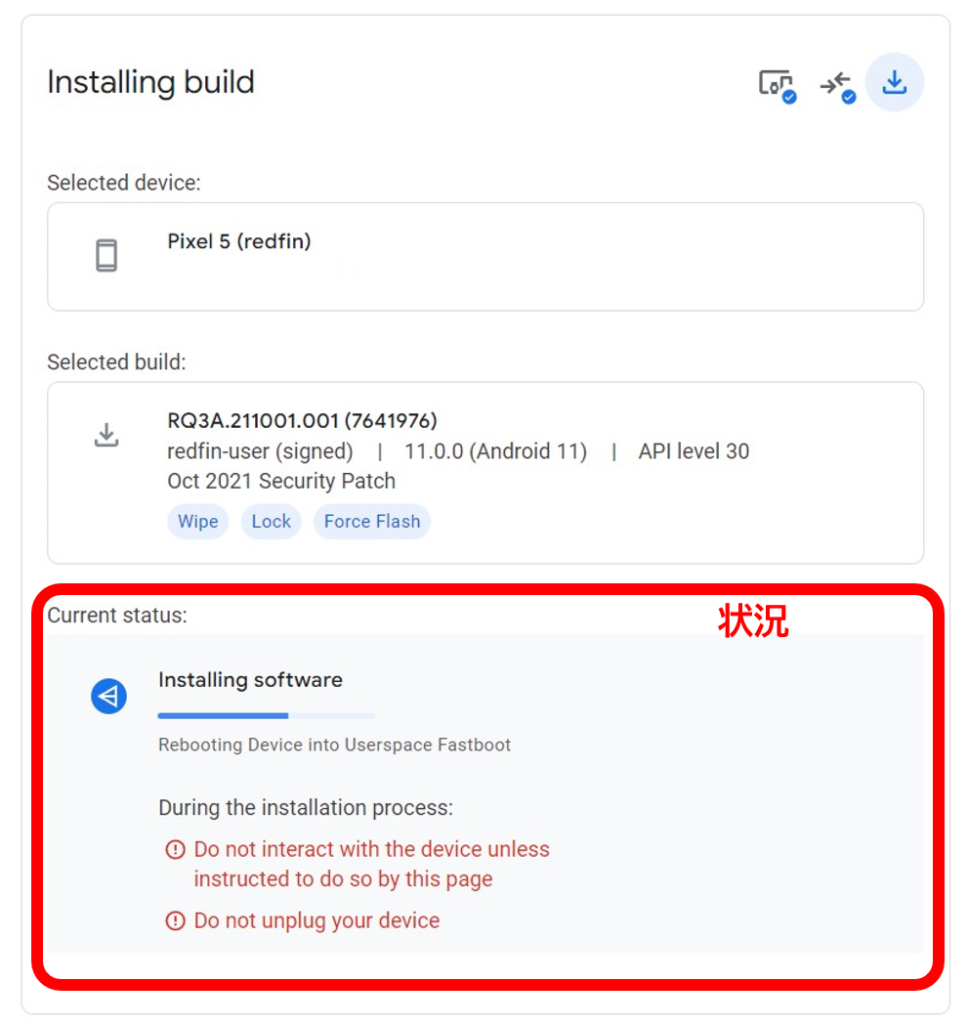
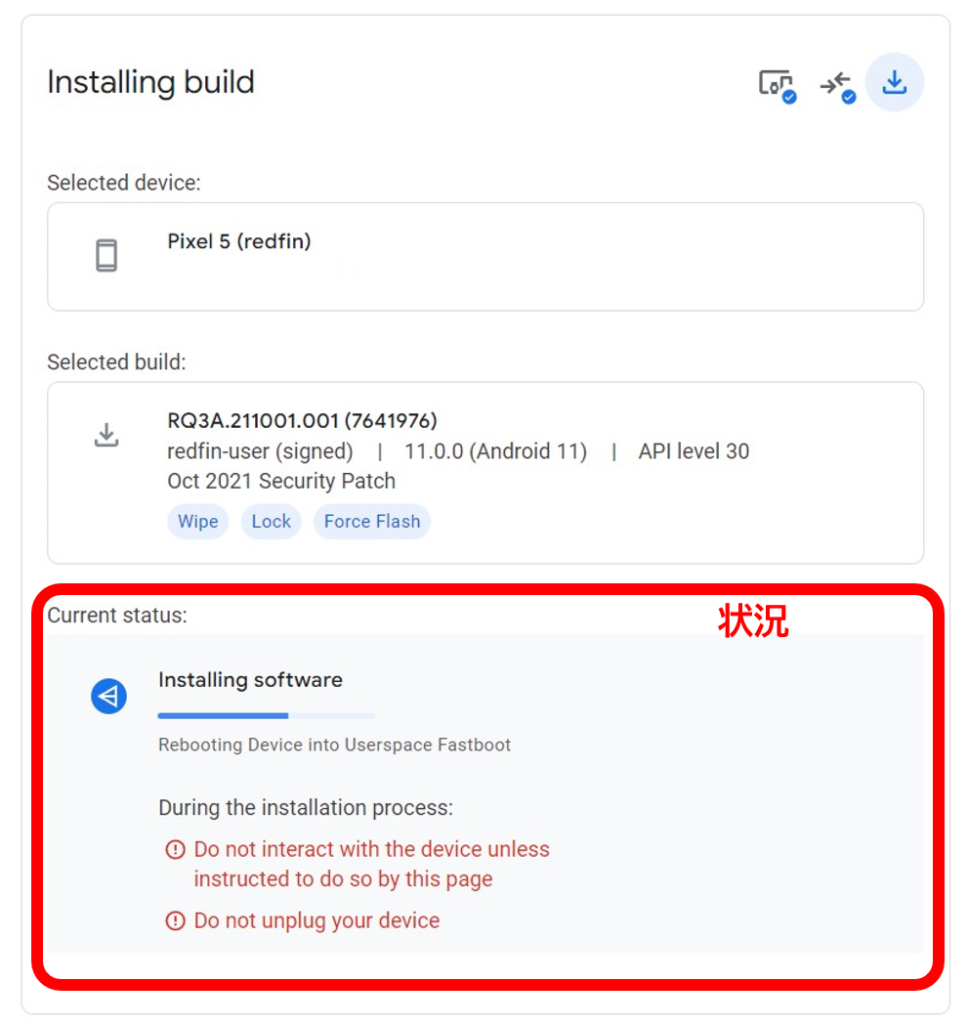
エラーの画面が出なければ上の画像のようにステータスが進んでいきます。スマートフォン側の画面も変化していくと思いますが、絶対に指示があるまで操作をしないようにしてください。
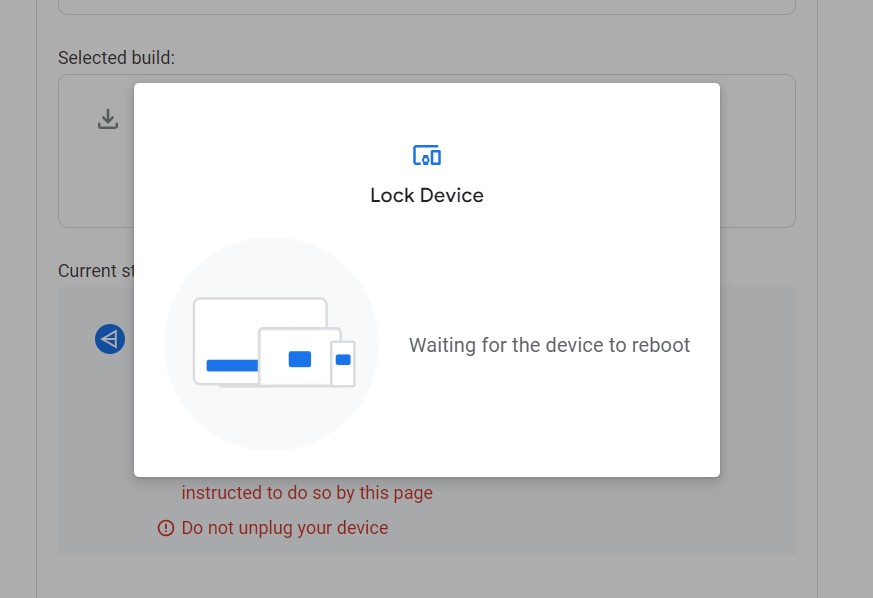
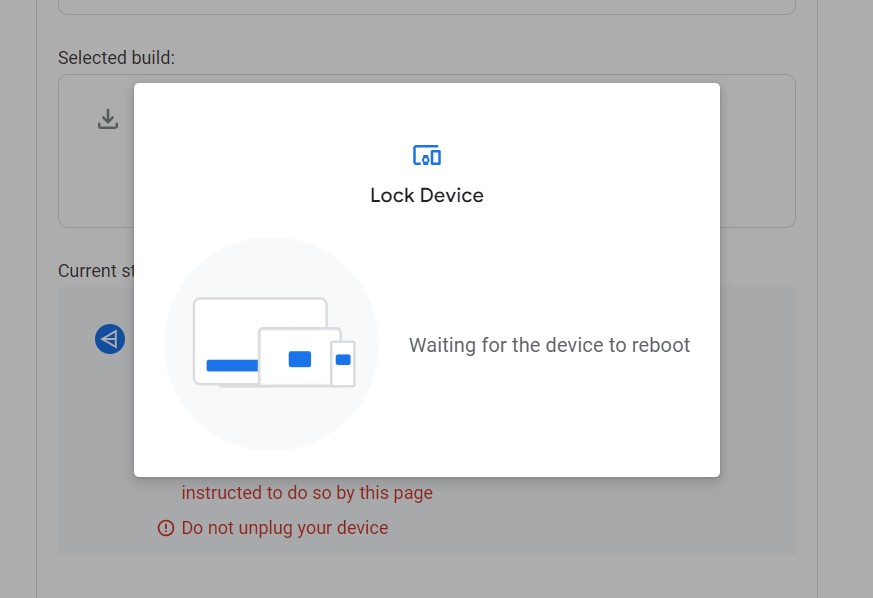
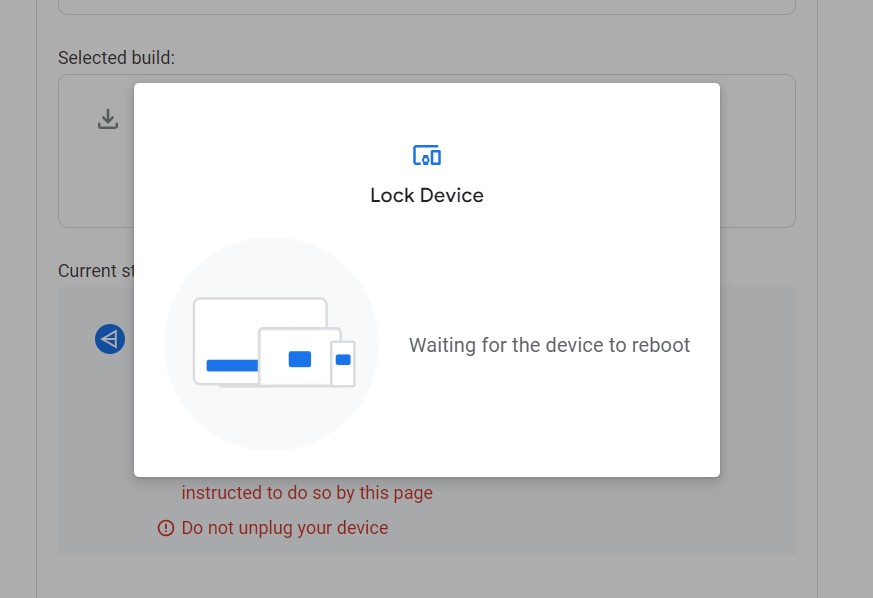
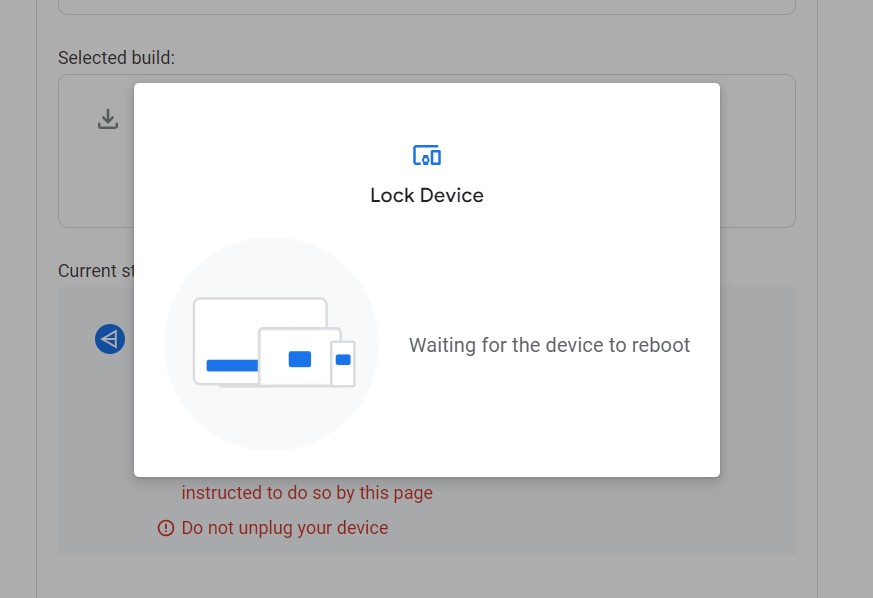
ある程度進めると、上記のような画像が出ます。これは、先ほどアンロックした『Bootloader』のロック作業を行ってくれ。という意味なります。
スマートフォンの画面に『DO NOT LOCK THE BOOTLODER』、『LOCK THE BOOTLODER』などと表示されているはずですので、ボリュームキー&電源キーで操作して進めてください。
完了
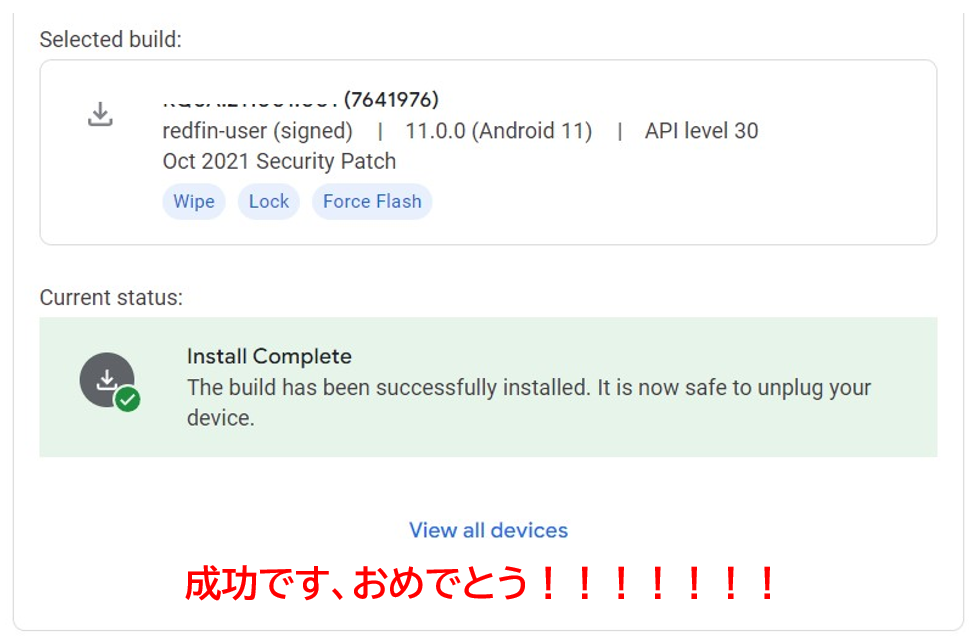
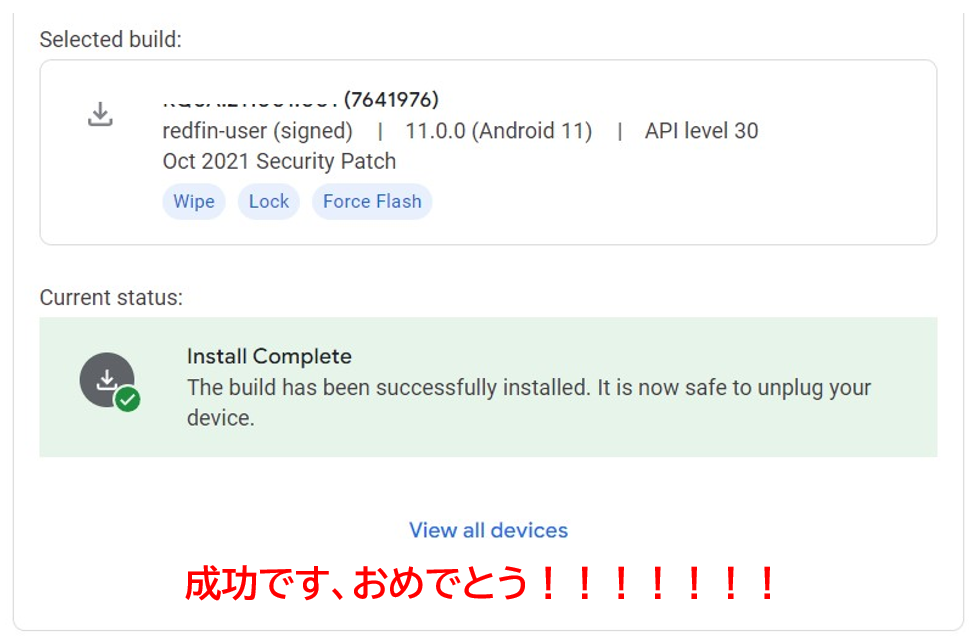
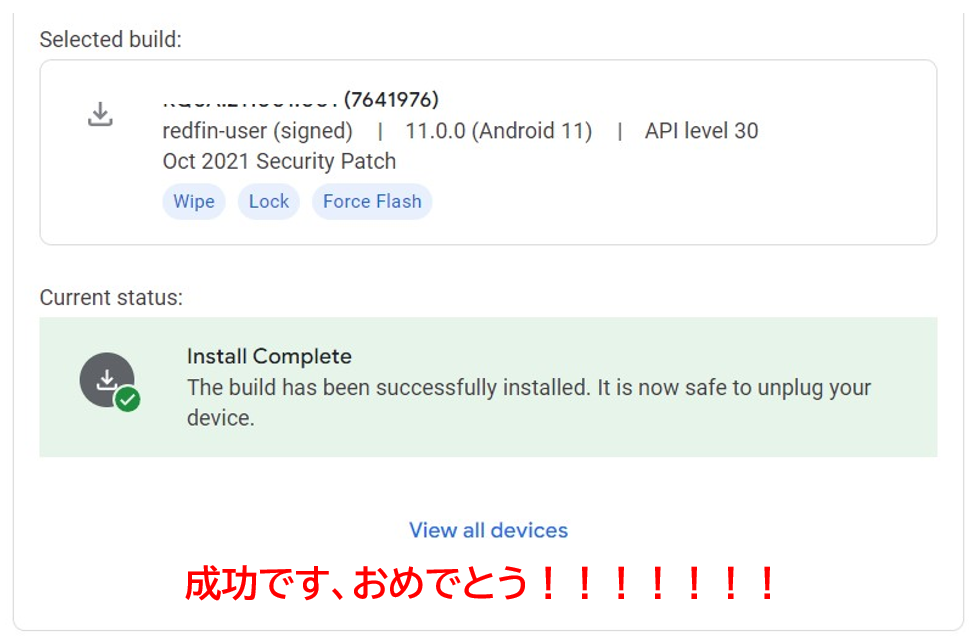
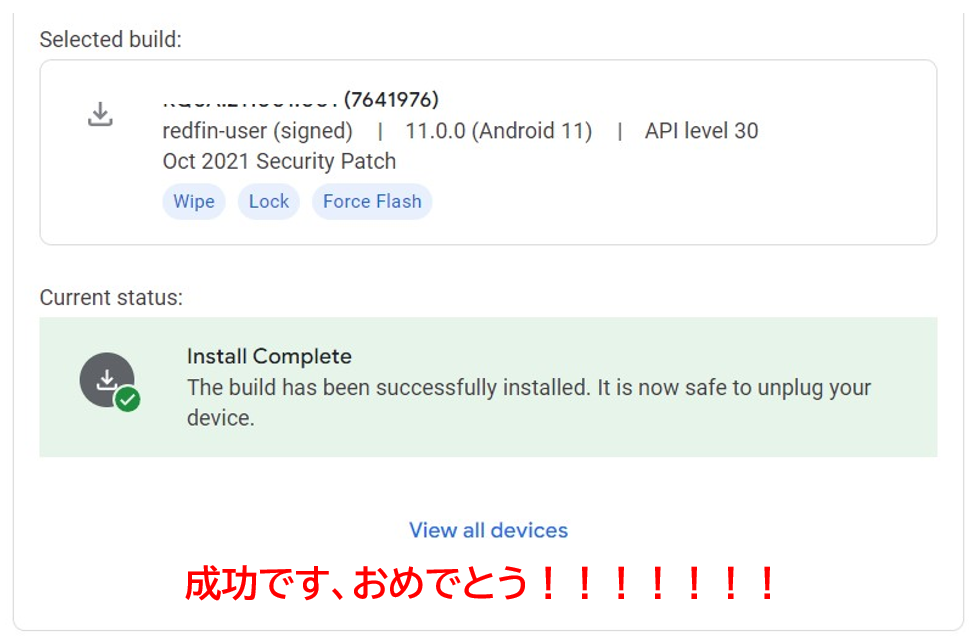
うまくいかない場合のチェック点
- ADB環境は導入されていますか?
- ブートローダーのアンロックはされていますか?
- 他のADBコマンドを使用していないですか?
[adb kill-sever]と打ち込んで一度停止させましょう。 - 開発者向けオプションは有効化されていますか?
- USBデバックは有効化されていますか?
- USBデバックを許可していますか?
画面が出ない場合は再起動やケーブルの挿し直しなどを試しましょう。